当ブログのコンテンツ・情報について、できる限り正確な情報を提供するように努めておりますが、正確性や安全性を保証するものではありません。
当サイトに掲載された内容によって生じた損害等の一切の責任を負いかねますので、予めご了承ください。
Windows11にPythonをインストールしてプログラミング環境を構築しよう

この記事では、プログラミング初心者がWindows 11環境にPythonをインストールし、基本的なプログラミング環境を構築する方法を解説します。
はじめに:Pythonとは
Pythonは世界中で広く使用されているプログラミング言語で、そのシンプルさと汎用性から初学者にもおすすめのプログラミング言語です。
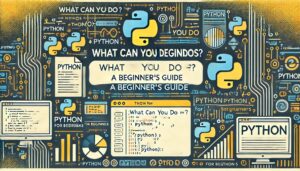
Pythonは人工知能(AI)、機械学習、Web開発、データ分析など様々な分野で利用されています。ここではWindows 11にPythonをインストールする手順に焦点を当てます。
Pythonの環境構築
インストールを始める前にPCが以下の条件を満たしていることを確認してください。
- 最新のWindows11がインストールされていること。
- 管理者権限を持っていること。
これらが準備できたら次のステップに進みます。
最新のWindows11がインストールされていることの確認手順
スタートボタンをクリックするか、キーボードのWindowsキーを押します。

「設定」をクリックします。
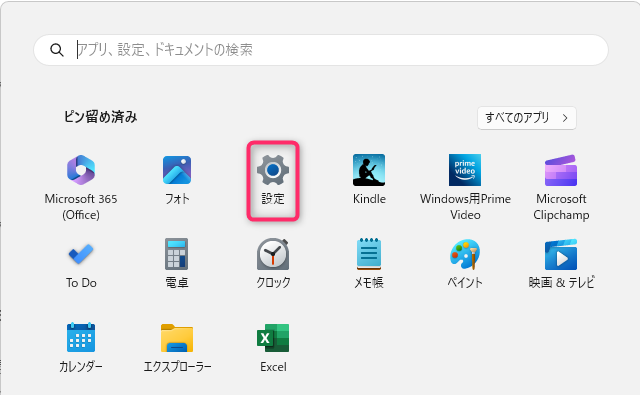
設定ウィンドウが開いたら、「Windows Update」をクリックします。

「更新プログラムのチェック」ボタンをクリックして、利用可能なアップデートがないか確認します。新しいアップデートがあれば、画面の指示に従ってインストールを進めます。
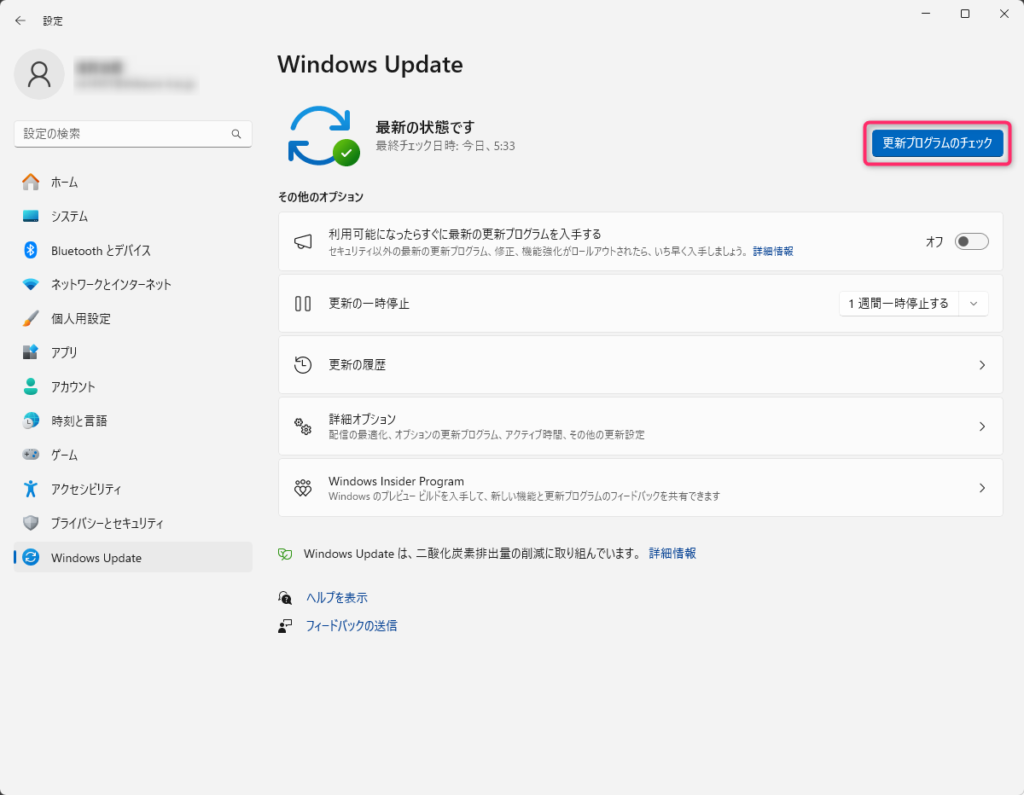
アップデートの検索が終わると、「最新の状態です」と表示されていればWindows 11は最新の状態になっています。利用可能なアップデートがある場合は、それをインストールしPCを再起動することが求められることがあります。
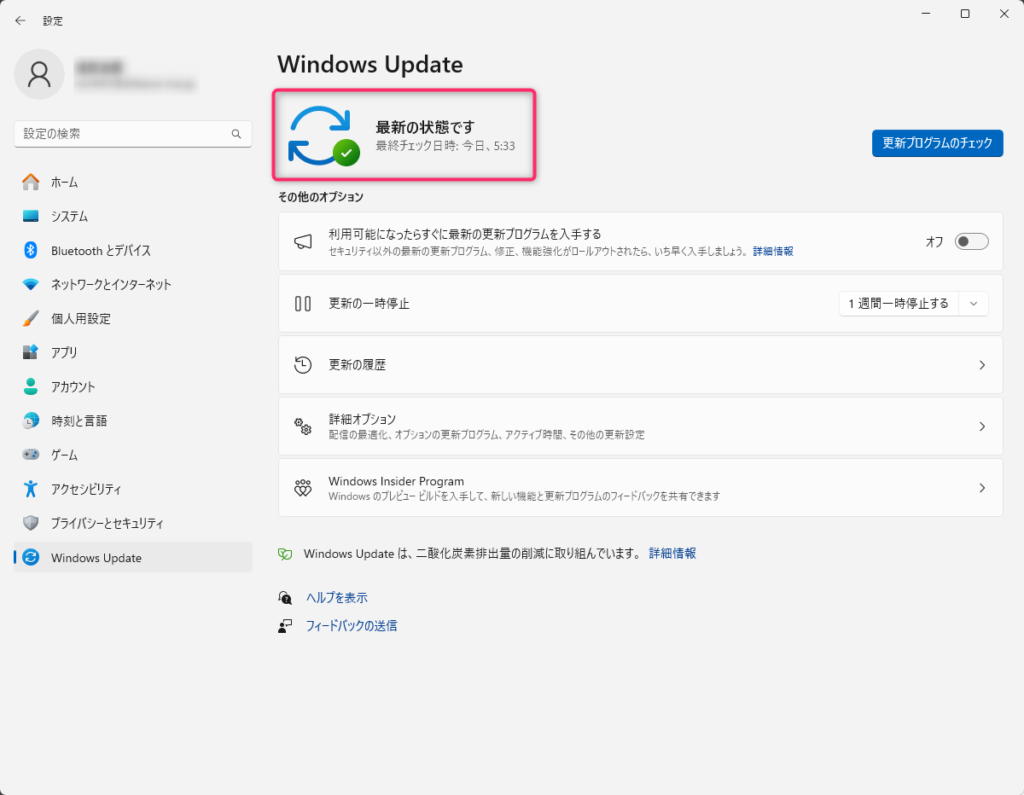
管理者権限を持っていることの確認手順
タスクバーの検索ウィンドで「powershell」と入力して、検索結果に表示される「PowerShell」を見つけます。
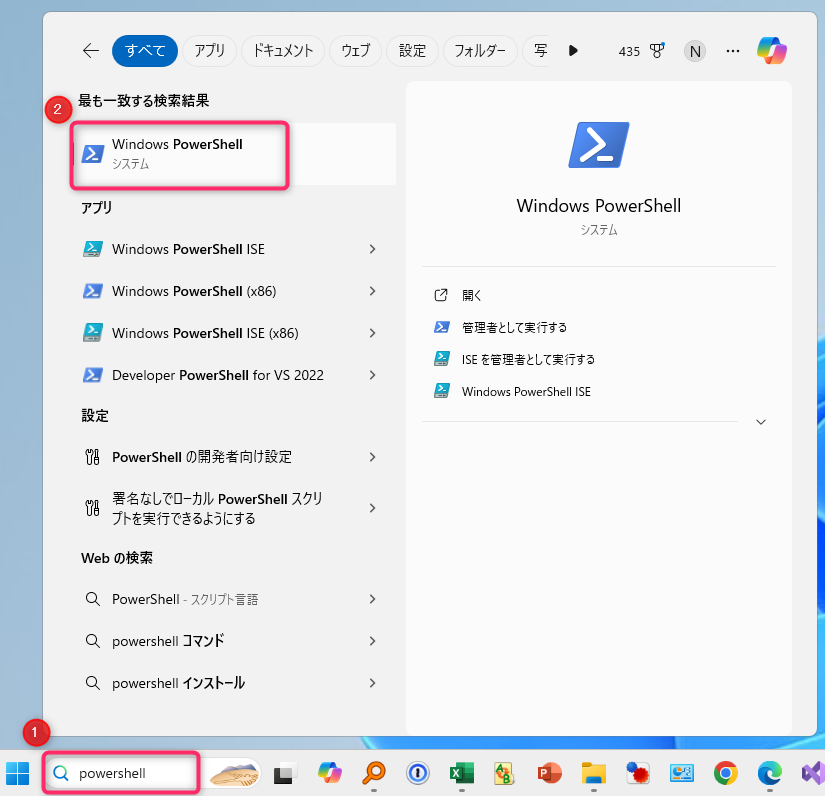
「PowerShell」のアイコン上で右クリックし、「管理者として実行」を選択します。このオプションが利用できる場合は管理者権限でログインしているか、管理者権限での実行が許可されているユーザーとしてログインしています。
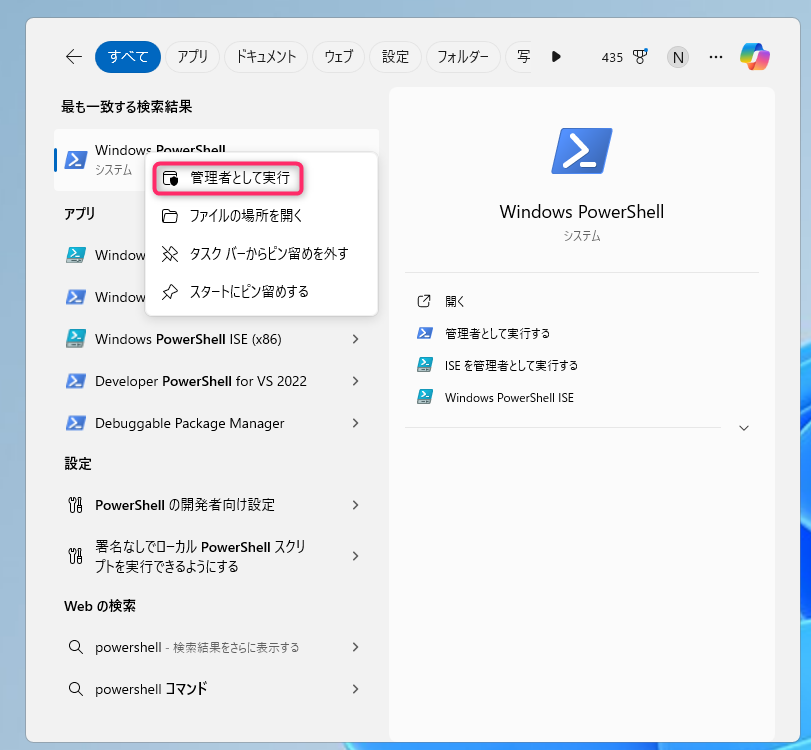
「管理者として実行」を選んだ後、ユーザーアカウント制御のダイアログが表示されることがあります。ここで「はい」をクリックすると、PowerShellが管理者権限で開きます。
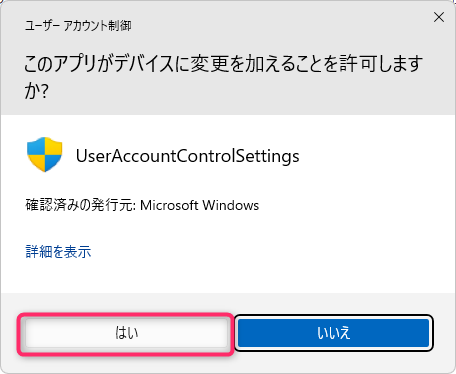
なお、今後PowerShellは頻繁に使用するのでデスクトップにショートカットを作成したり、タスクバーにピン留めすることをおすすめします。
Pythonの公式サイトにアクセスし、Windows向けの最新バージョンをダウンロードします。
「Download」をマウスオーバーすると「Python 3.X.X」(Xはバージョン番号)というボタンが現れるのでクリックしてダウンロードを開始してください。
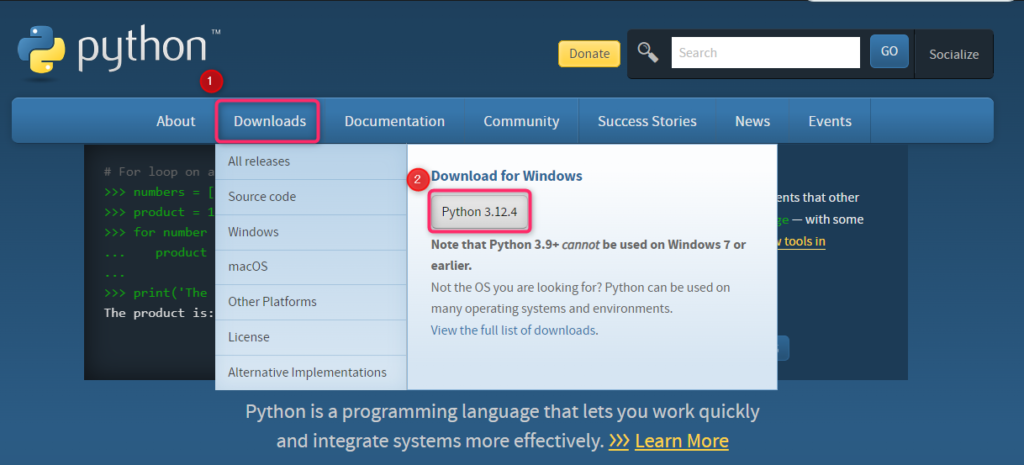
ダウンロードしたインストーラー(python-3.X.X-amd64.exe)を実行したら、「Use admin privileges when installing py.exe」「Add Python.exe to PATH」のチェックボックスをオンにしてから「Install Now」をクリックします。これにより、PythonとPIP(Pythonのパッケージマネージャー)がシステムにインストールされます。
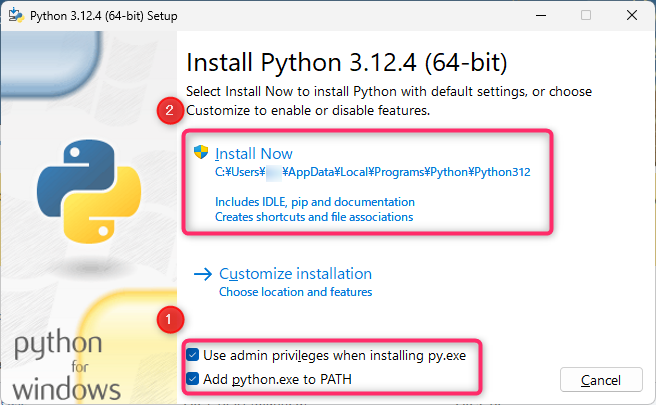
インストールが完了したら「Close」をクリックします。
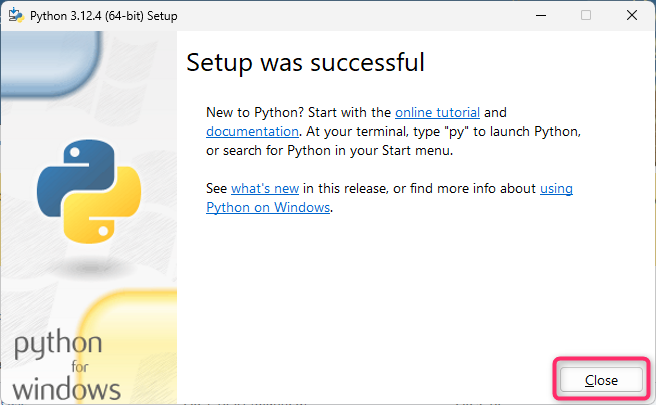
Pythonのインストールが完了したら、一旦PCを再起動します。(PCの再起動後、環境変数へのパスが通ります。)
インストール後、PCを再起動PowerShellを開き「python --version」を入力してEnterを押します。インストールしたPythonのバージョンが表示されればpythonが正しくインストールされていることが確認できます。
PowerShellの開き方
タスクバーの検索ウィンドで「powershell」と入力して、検索結果に表示される「PowerShell」をクリックします。
なお、今後PowerShellは頻繁に使用するので、デスクトップにショートカットを作成したり、タスクバーにピン留めすることをおすすめします。
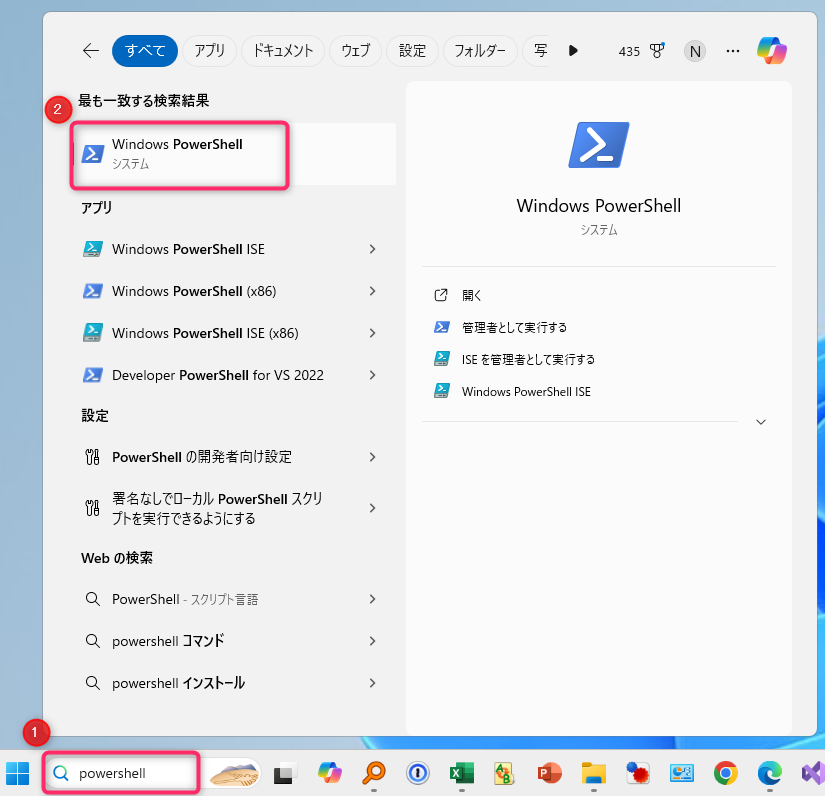
python --version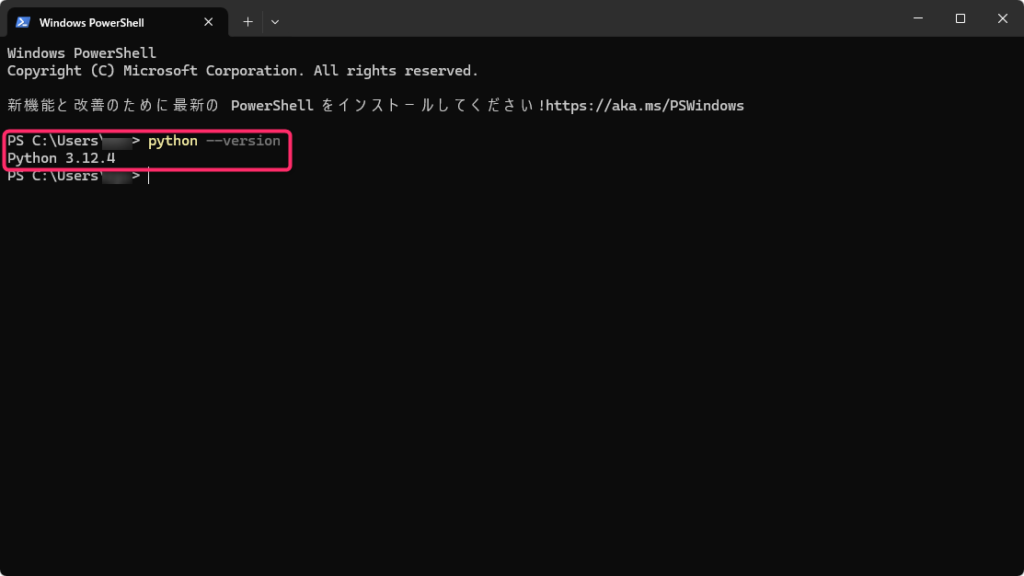
Pythonの環境構築確認
Pythonのインストールが終わったら、実際にPythonを実行してみましょう。
テキストエディタに以下のコードを記述し、任意の場所に名前をつけて保存してください。拡張子は「.py」です(ここでは”C:\py\example"に"example.py"として保存します)。
テキストエディタはメモ帳でも構いませんが、おすすめはVisual Studio Codeです。(Visual Studio Codeは商用/非商用を問わず無料で利用できます。)
Visual Studio Codeのインストール方法
Visual Studio Codeの公式サイトにアクセスし、「Visual Studio Code をダウンロードする」をクリックします。
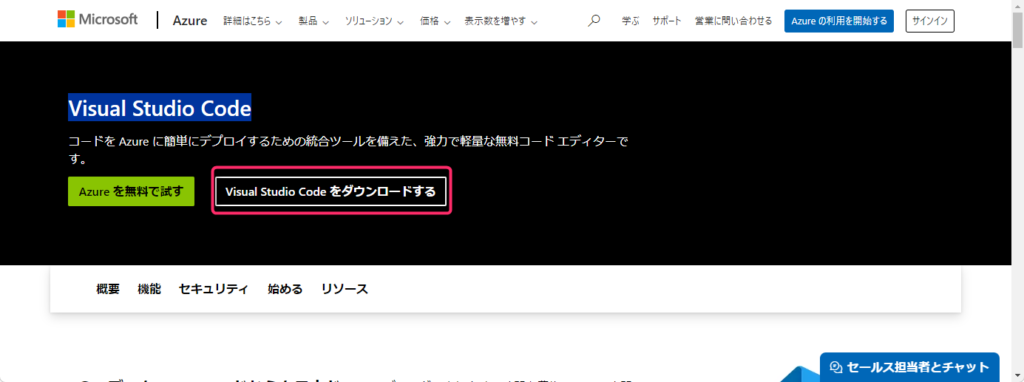
Windows用の「Windows 10, 11」をクリックすると、ダウンロードが始まります。
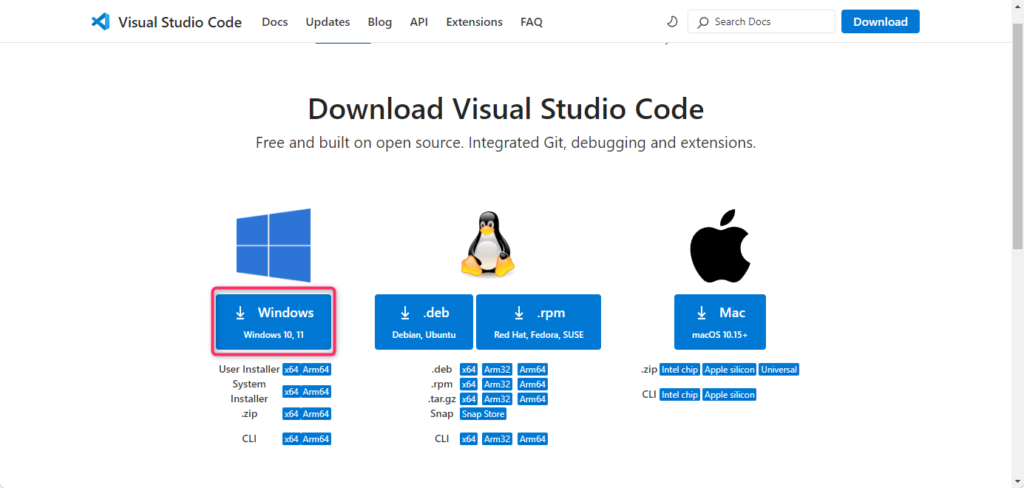
ダウンロードした「VSCodeUserSetup-x64-1.X.X.exe」を実行します。
マイクロソフト ソフトウェア ライセンス条項に同意し、「次へ」をクリックします。
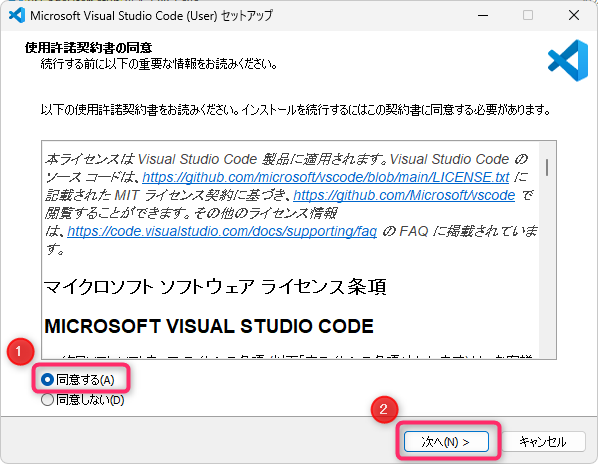
追加タスクの選択は特に変更せず、そのまま「次へ」をクリックします。(任意でデスクトップアイコン作成等にチェックを入れても問題ありません。)
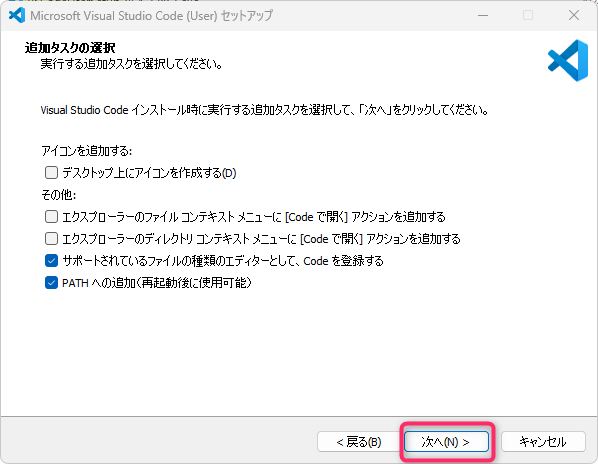
内容を確認して、「インストール」をクリックすると、セットアップが開始します。
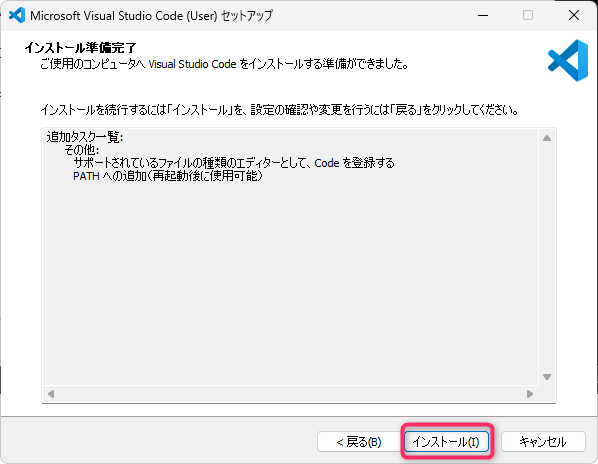
セットアップが完了したら、「完了」をクリックします。
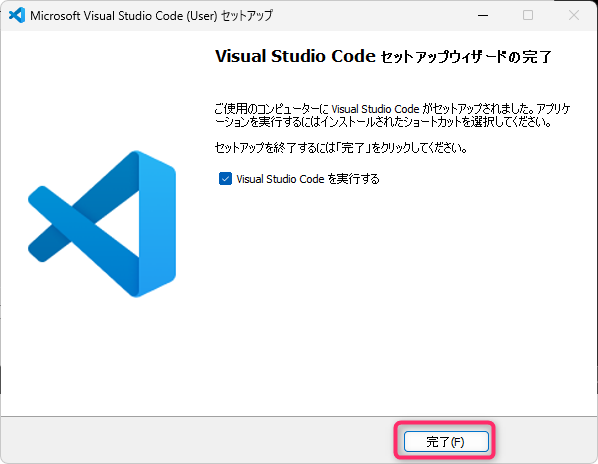
このコードはコンソール(PowerShellやコマンドプロンプト)にHello, world!と表示するごく簡単なプログラムです。
print("Hello, world!")PowerShellを開いて"example.py"を保存したフォルダに移動します。フォルダの移動はcdコマンドを使用します。以下は、”C:\py\example”に移動するためのコマンドです。
cd C:\py\example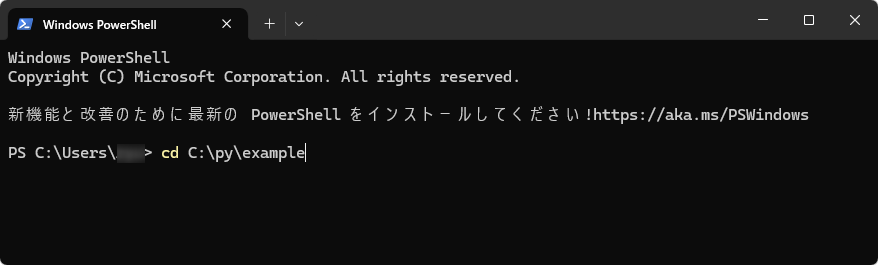
コマンドを入力したら「Enter」キーを押すと、フォルダが移動します。
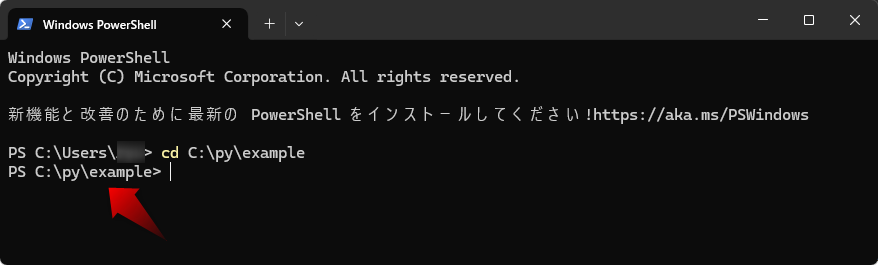
PowerShellで"example.py"を実行します。Pythonの実行はPythonコマンドを使用します。
Python example.py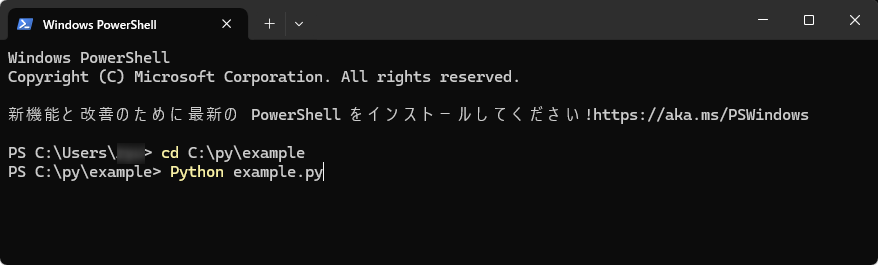
コマンドを入力したら「Enter」キーを押すと"example.py"が実行され、PowerShellに”Hello, world!”と表示されればPythonの環境構築ができていることを確認できます。
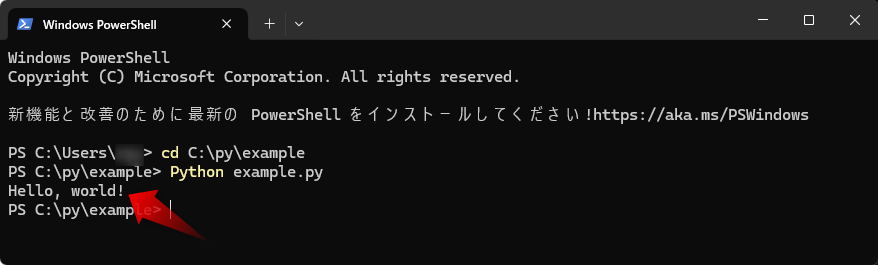
まとめ
以上でWindows 11にPythonをインストールするプロセスは完了です。この環境を使って、Pythonの学習を始めることができます。初心者にはPythonの簡潔な文法が理解しやすく、多くの教材やコミュニティサポートが利用可能ですので、プログラミングのスキルを効果的に伸ばしていきましょう。