当ブログのコンテンツ・情報について、できる限り正確な情報を提供するように努めておりますが、正確性や安全性を保証するものではありません。
当サイトに掲載された内容によって生じた損害等の一切の責任を負いかねますので、予めご了承ください。
Windows11でPython仮想環境を構築する方法
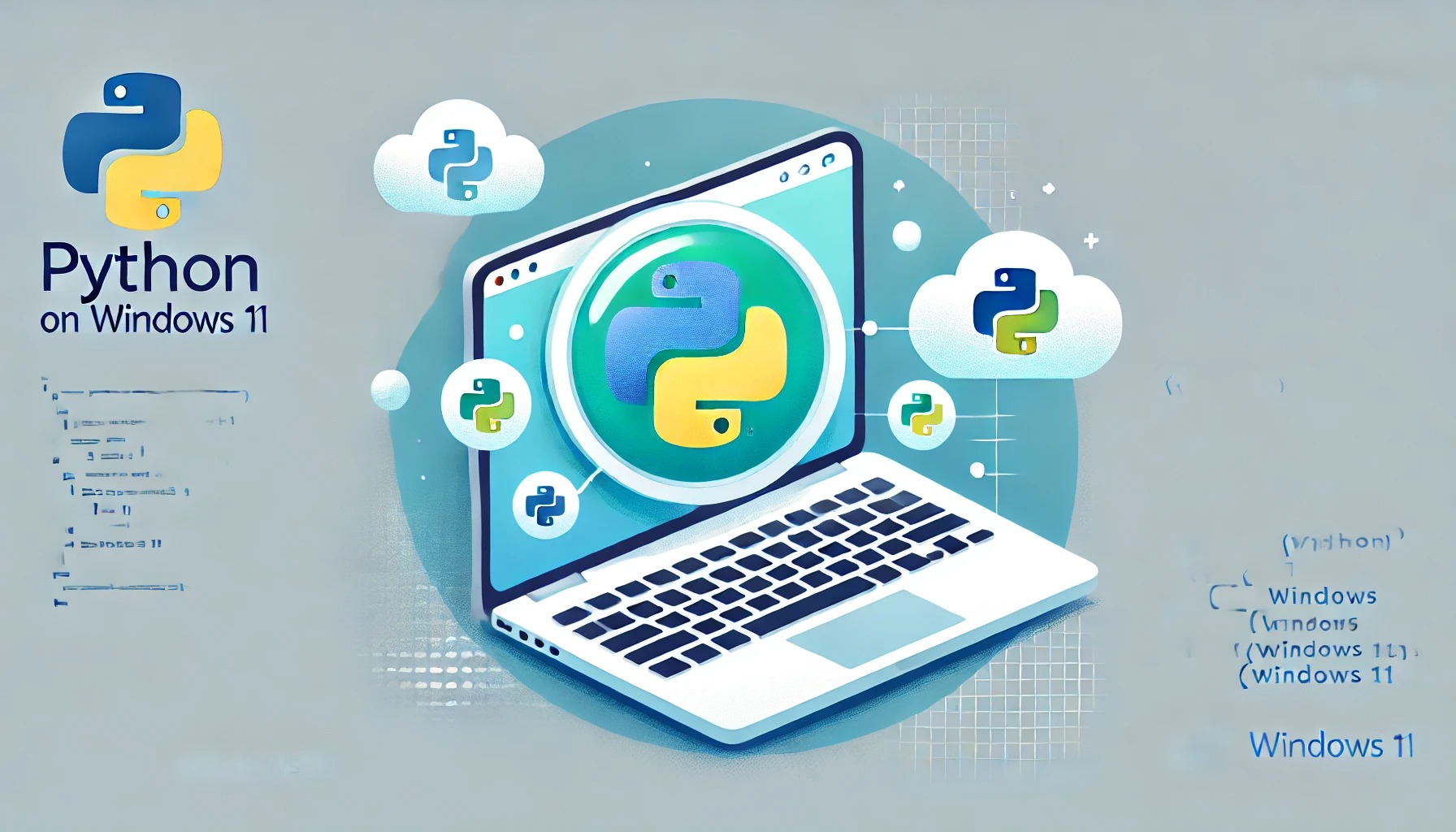
Pythonの仮想環境を使うことで、異なるプロジェクト間でのライブラリの衝突を防ぎ、開発作業がスムーズに進められます。この記事では、Windows11でPythonの仮想環境を構築する手順を解説します。
この記事で使用するPythonライブラリ
この記事では以下のPythonライブラリを使用します。
| ライブラリ | 用途 | ライセンス |
|---|---|---|
| venv | 仮想環境構築 | Python標準モジュール |
仮想環境とは?
仮想環境は、特定のプロジェクトごとに独立したPythonの環境を作成する仕組みです。
仮想環境により、プロジェクトごとに異なるバージョンのライブラリを使いたい場合でも他のプロジェクトに影響を与えることなく作業を進めることができます。
仮想環境の構築手順
まず、Windows11にPythonがインストールされているか確認します。以下のコマンドをPowerShellで実行してください。
python --versionもしインストールされていない場合は、Python公式サイトから最新バージョンをインストールしてください。

仮想環境を構築するには、以下のコマンドを一度だけ実行する必要があります。次回以降は以下のコマンドの実行は不要です。
Set-ExecutionPolicy RemoteSigned -Scope CurrentUser -ForcePythonには、仮想環境を簡単に構築できる`venv`というモジュールが標準で含まれています。
仮想環境を構築したいフォルダに移動し、以下のコマンドをPowerShellで実行して仮想環境を作成します。以下の例では、myenvという名前で仮想環境が作成されます。名前は任意に変更可能です。
python -m venv myenv複数のバージョンのPythonをインストールしている場合、下記のようにpyコマンドを使用してバージョンを指定し仮想環境を構築することも出来ます。
py -3.12 -m venv myenvpyコマンドが使用できない場合は、以下の記事を参考にしてください。

作成した仮想環境を起動するには、myenvに移動し、次のコマンドを実行します。
.\Scripts\activate仮想環境が有効化されると、PowerShellのプロンプトに(myenv)と表示されます。

仮想環境が有効な状態では、通常のPythonプロジェクトと同様にライブラリをインストールします。例えば、`requests`ライブラリをインストールするには以下のコマンドを実行します。
pip install requestsインストールされたライブラリは、仮想環境内のみに影響し、他のプロジェクトには影響を与えません。
作業が終わったら、仮想環境を終了するために以下のコマンドを実行します。
deactivateこれで仮想環境が無効化され、元の環境に戻ります。
まとめ
Windows11上でPythonの仮想環境を構築することで、ライブラリのバージョン管理が簡単になり、プロジェクトごとに異なる環境を維持できます。仮想環境を活用して、効率的な開発を行いましょう。