当ブログのコンテンツ・情報について、できる限り正確な情報を提供するように努めておりますが、正確性や安全性を保証するものではありません。
当サイトに掲載された内容によって生じた損害等の一切の責任を負いかねますので、予めご了承ください。
【エックスサーバー】独自SSLを「外部サーバーでのWeb認証」で行う方法

エックスサーバー及びシン・レンタルサーバーで独自SSLを「外部サーバーでのWeb認証」で行う方法の解説です。
サイト移転などでドメインを運用するサーバーを変更する際は、通常ネームサーバーを変更しないとSSL認証を受けることができません。
エックスサーバーやシン・レンタルサーバーでは、ドメインを他社サーバーで運用しながら事前に独自SSL設定を追加することができます。
独自SSLを外部サーバーでのWeb認証で行う方法
エックスサーバーまたはシン・レンタルサーバーのサーバーパネルにログインします。
サーバーパネルの「ドメイン」→「SSL設定」をクリックします。
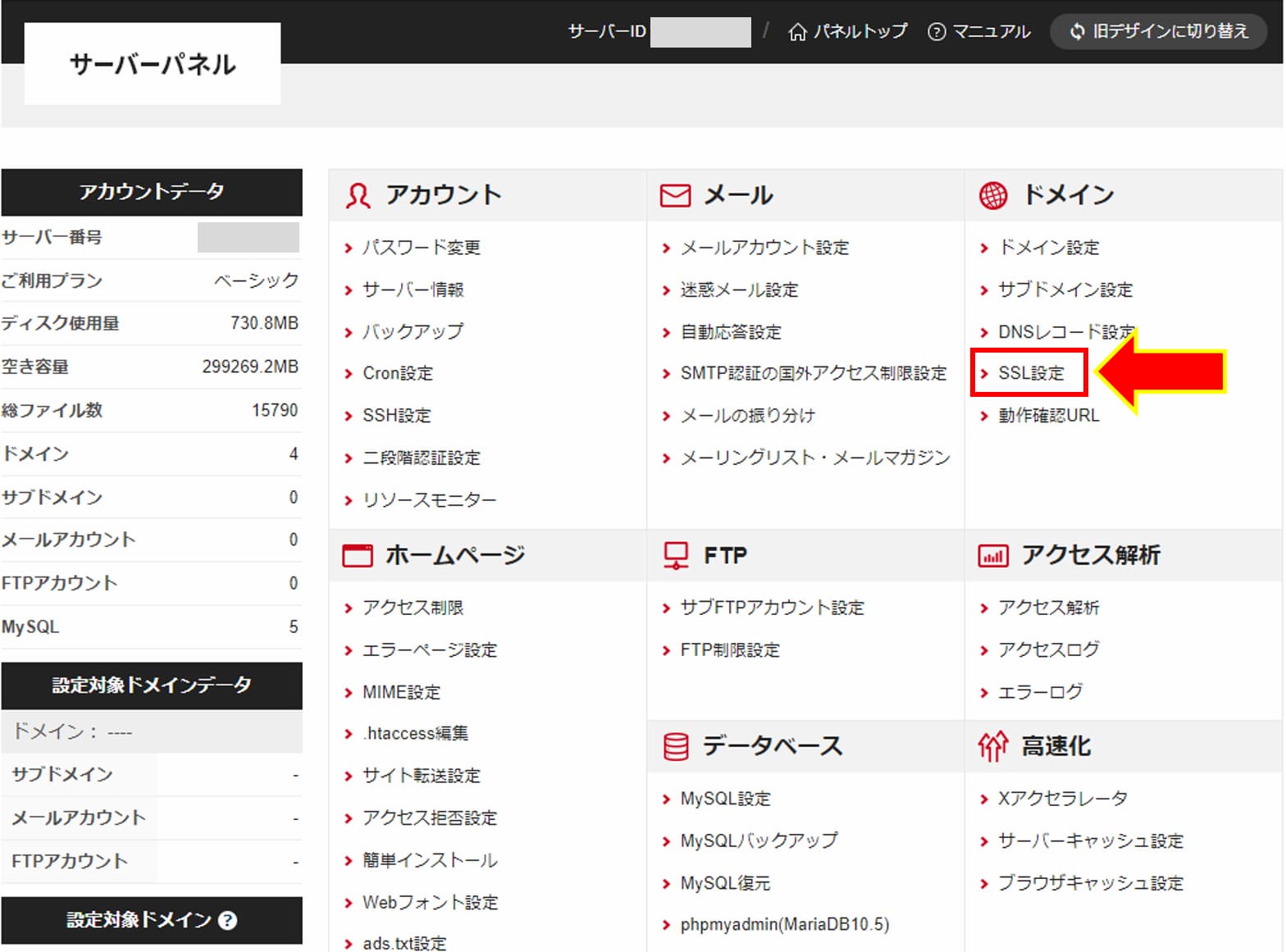
SSL設定したいドメインの「選択する」をクリックします。
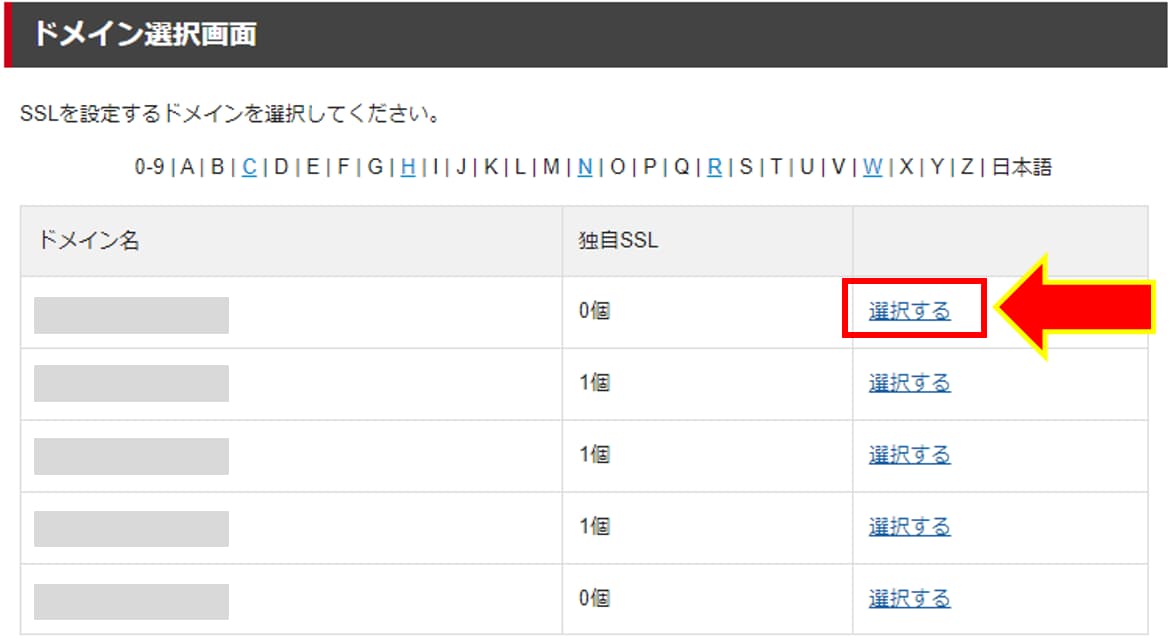
「独自SSL設定追加」タブをクリックし、「確認画面へ進む」をクリックします。
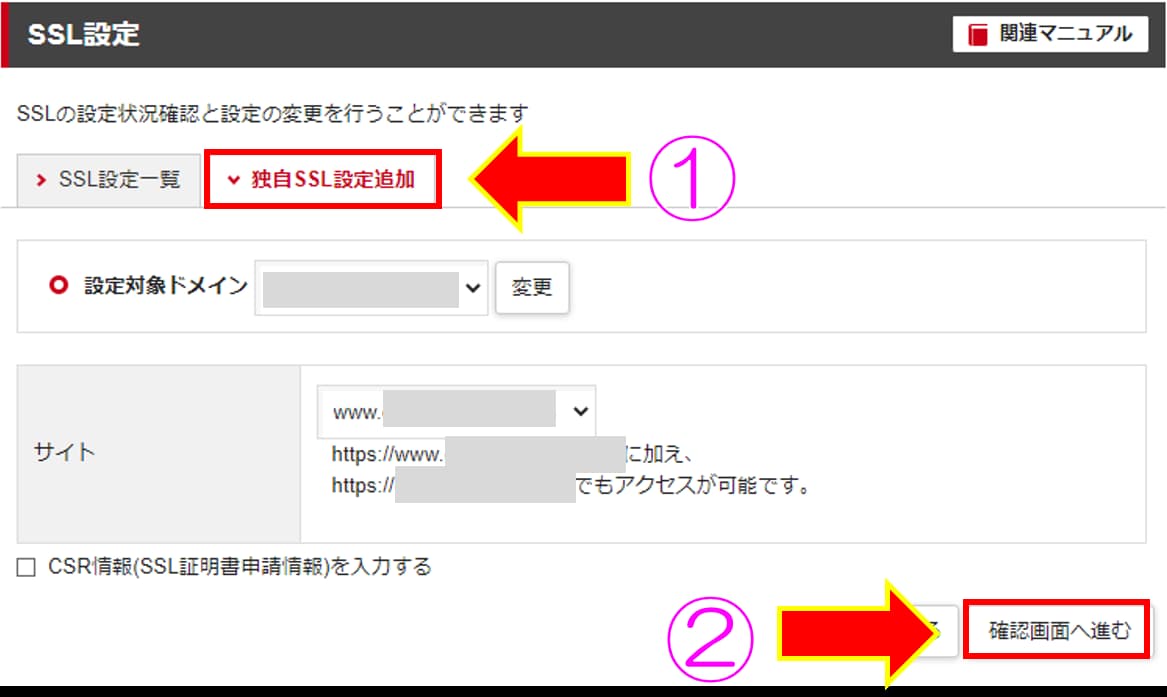
認証方式で「外部サーバーでのWeb認証」を選択すると、2つのトークンファイルがダウンロードできるようになります。2つともダウンロードします。
「確認画面へ進む」はまだクリックしません。
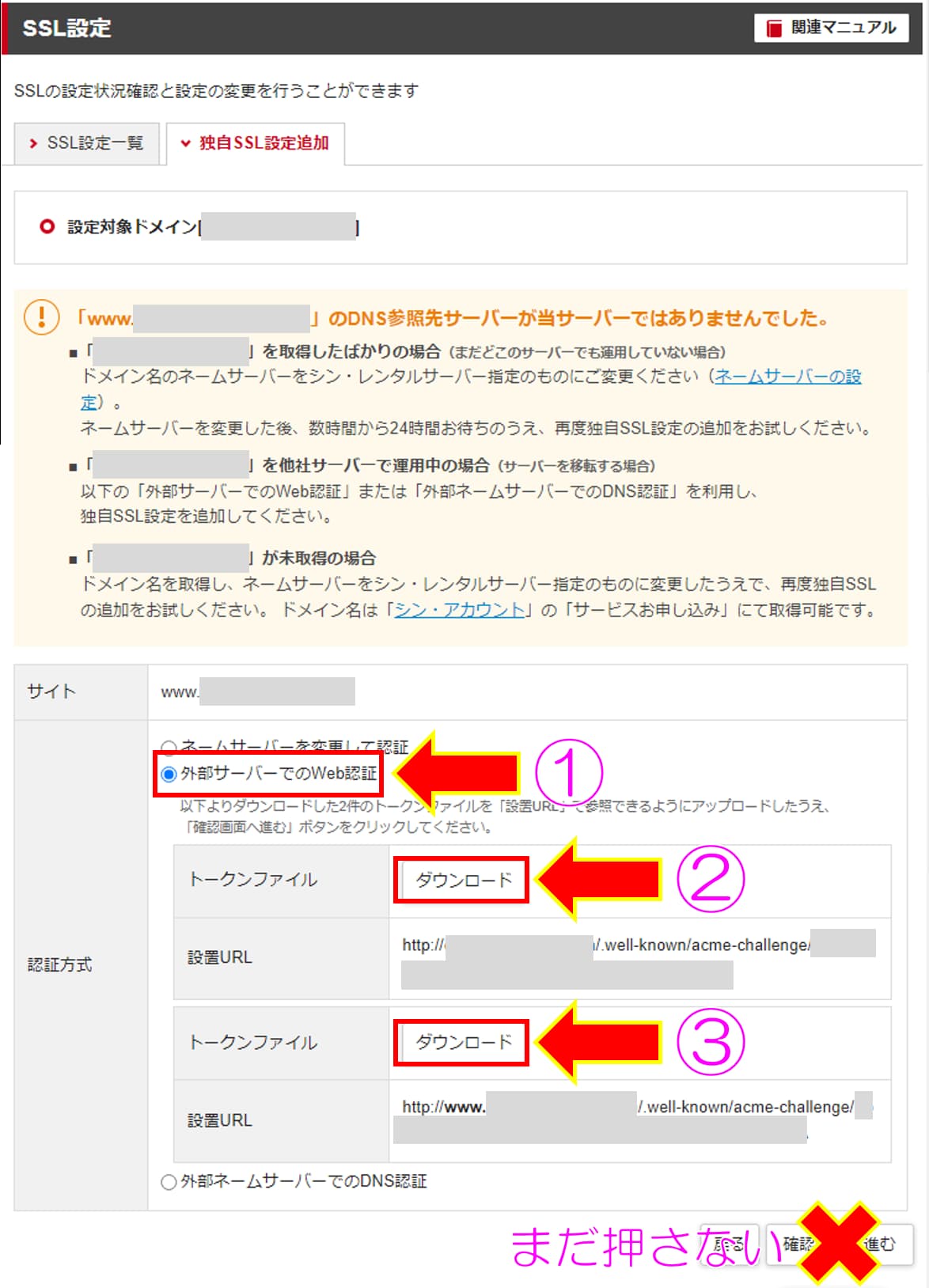
移行元のサーバーにトークンファイルをアップロードします。アップロードにはファイルマネージャーやFTPを使用します。
アップロード場所はhttp://example.com/.well-known/acme-challenge/です。「.well-known」フォルダや「acme-challenge」がなければ新規作成します。2つのトークンファイルは同じフォルダにアップロードして問題ありません。
ファイルマネージャー上では「public_html」フォルダの直下、またはマルチドメインならドメイン名のフォルダ直下に「.well-known」を作成します。
下図はカラフルボックスのファイルマネージャーでの例です(カラフルボックスからエックスサーバーにサーバー移行する想定)。

トークンファイルをアップロードしたら、サーバーパネルに戻って「確認画面ヘ進む」をクリックします。

次のような画面が表示されたら、トークンファイルのアップロードに問題があります。設定を見直してください。

トークンファイルのアップロードに問題なければ、次のような画面になります。「追加する」をクリックします。

認証が開始するので、しばらく待ちます。

完了です。
