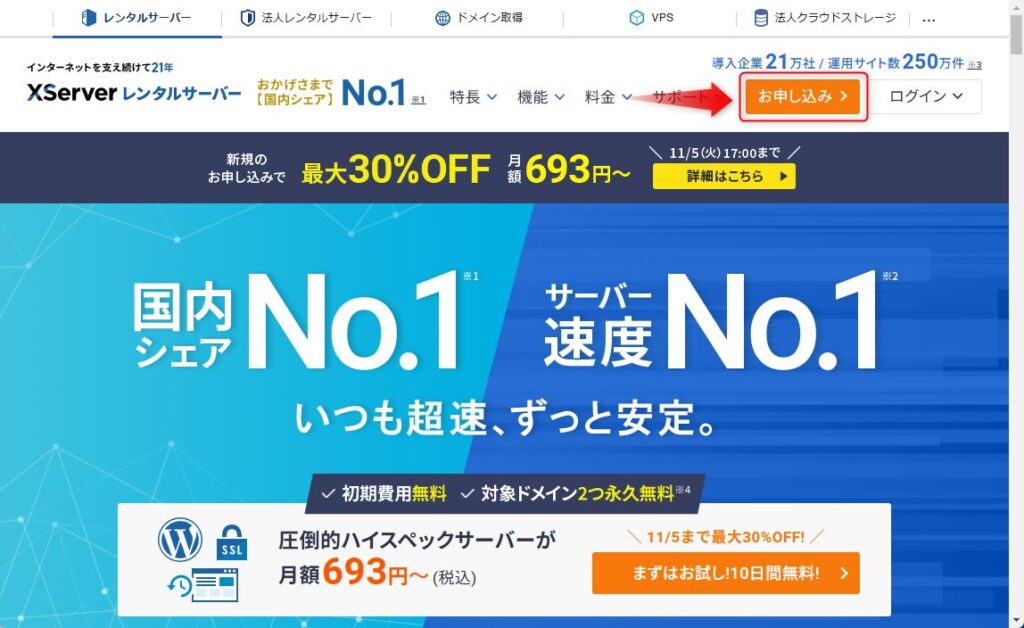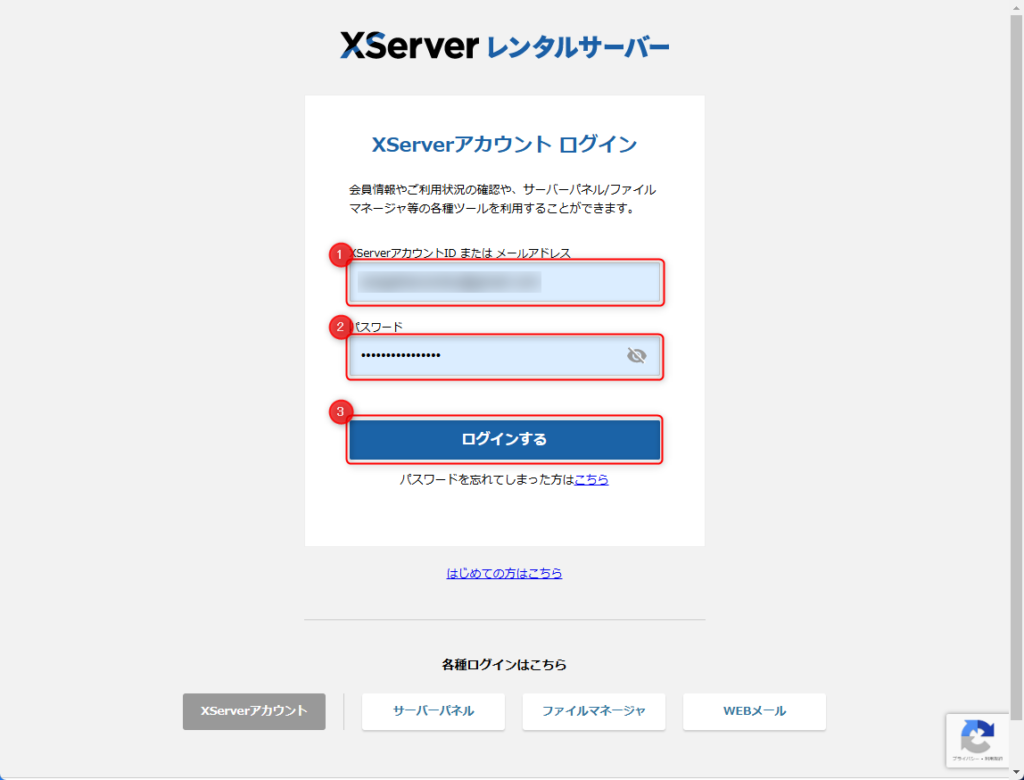当ブログのコンテンツ・情報について、できる限り正確な情報を提供するように努めておりますが、正確性や安全性を保証するものではありません。
当サイトに掲載された内容によって生じた損害等の一切の責任を負いかねますので、予めご了承ください。
WordPressを使ったブログの始め方【初心者向け徹底ガイド】
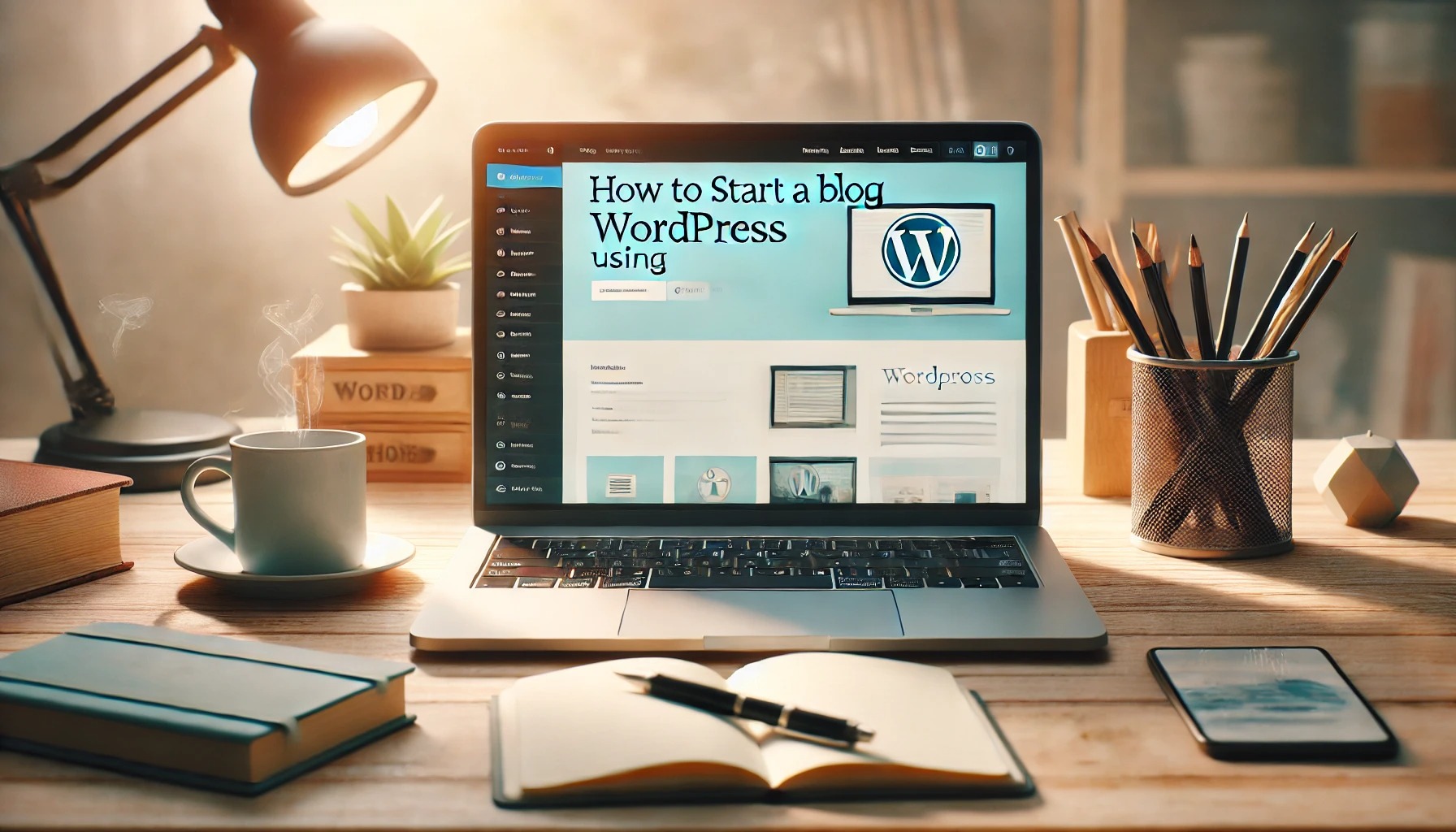
「WordPressを使ってブログを始めたいけど、どこから手をつけていいかわからない…」そんな方のために、この記事ではWordPressブログの始め方についてわかりやすく解説します。
必要な準備やサーバーの選び方、初期設定の手順を順を追って説明するので、初心者の方でも安心してスタートできます。ぜひ参考にしてください。
WordPressブログの始め方
WordPressは自分のブログを持ちたいと思っている人にとって最適なツールです。この記事では、WordPressでブログを始めるために必要なステップをわかりやすく解説します。
まずは、WordPressをインストールするために必要なレンタルサーバーとドメインを準備しましょう。ドメインはブログの「住所」にあたる部分で、サーバーは「家」としての役割を果たします。
レンタルサーバーの準備
おすすめレンタルサーバー(一般サイト)
WordPress初心者におすすめのレンタルサーバーはエックスサーバーです。おすすめの理由は下記の通り。もちろん、Kodo・Loomもエックスサーバーを利用しています。
\ 国内シェアNo.1 /
- 国内シェアNo.1: 実運用サイト数250万件を超える実績。
- 使い方やトラブル対応に関する情報が豊富: 多くの利用者がいるため、インターネットで必要な情報をすぐに調べられる。
- 電話とメールを組み合わせた柔軟なサポート体制: サポート窓口は電話とメールがあり、電話は平日10時~18時、メールは24時間365日受付。サポートは外注せず、すべて社内対応。
- 「最高を提供する」という企業目標: 無料独自SSL、最新PHP、WordPress簡単インストール機能、ads.txt設定機能など、便利な機能を提供。
- WordPressテーマを直接インストールできる機能: WordPressクイックスタート機能により、WordPressのインストールが10分で完了し、初心者でも簡単にブログを開設できる。有料テーマも割引価格で購入可能。
- 21年以上の運用ノウハウと最新サーバー環境: 2024年3月の自社調査で国内最速のサーバー速度を記録。
「新規お申し込み」をクリックします。
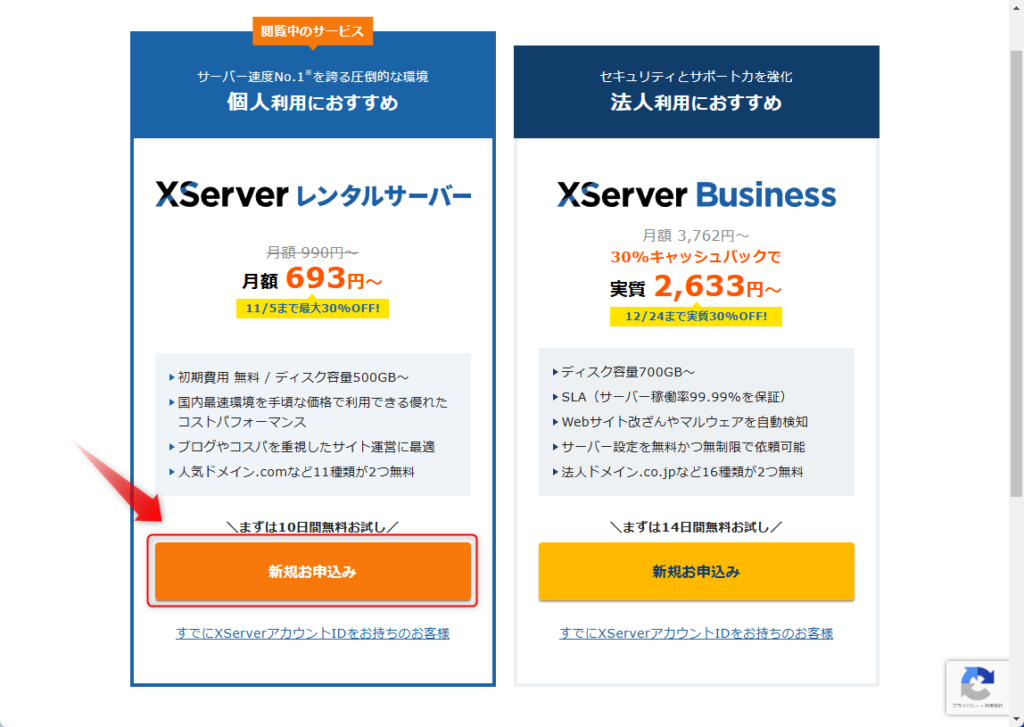
「サーバーID」、「プラン」、「WordPressクイックスタートの利用有無の選択」をし、「XServerアカウントの登録へ進む」をクリックします。
- サーバーID: 任意の半角英数小文字3~12文字です。私の場合、いつもデフォルトのままにしています。
- プラン: 最初はスタンダードで問題ありません。もしスタンダードでスペック不足があるようであれば、後からアップグレード可能です。
- WordPressクイックスタート: エックスサーバーの利用が確定しているのであれば「利用するにチェック」します。まずは、10日間無料でお試しをしたい場合はチェックしないようにしてください。WordPressは後からインストール可能です。本記事ではチェックしないで進めます。
- 無料期間終了後、自動的に課金されることはありません。
- 無料期間の機能制限
- メールアカウントの作成
- その他プログラムを用いたメール送信全般
- 追加FTPアカウントの作成
- 無料期間中にすること:

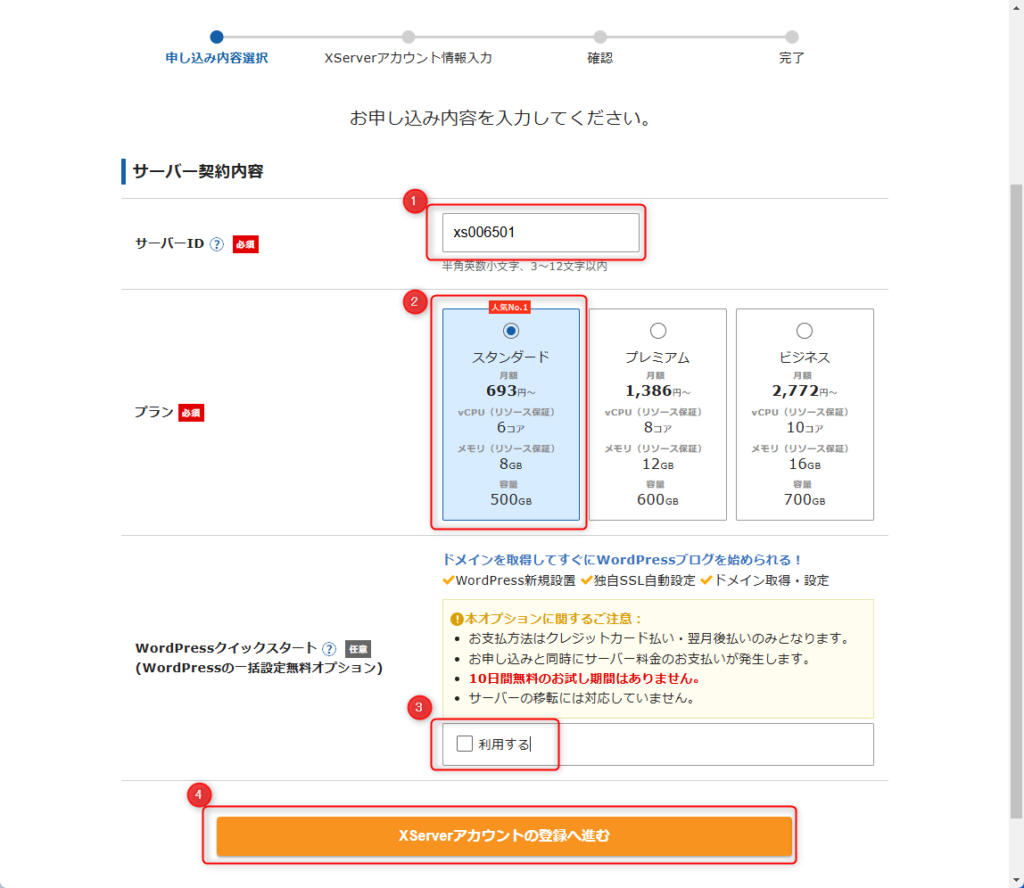
「メールアドレス」、「パスワード」、「登録区分」、「名前」、「住所」、「電話番号」等を入力し、「サービス利用規約」「個人情報の取り扱いについて」に同意するにチェックしてから、「次へ進む」をクリックします。
- メールアドレス: 必ず受信可能なメールアドレスを入力してください。
- 登録区分: 法人登記していない場合は、「個人」で問題ありません。
- 電話番号: 携帯電話、固定電話のどちらでも問題ありません。
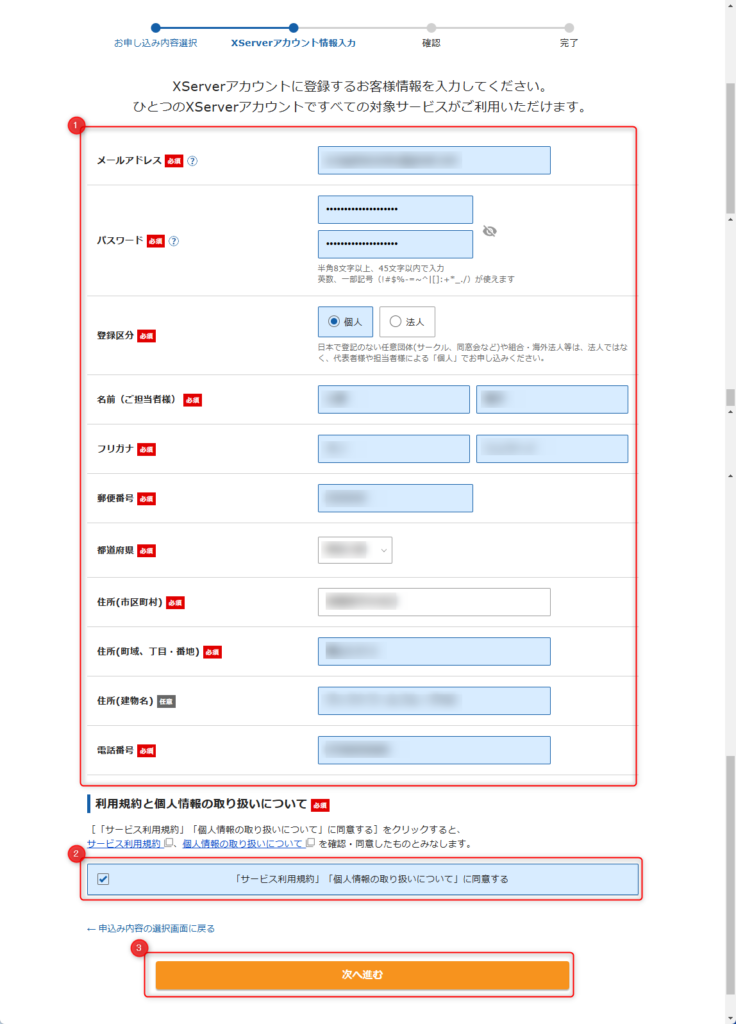
登録したメールアドレス宛に確認コードが送信されます。メールに記載の確認コードを入力してください。
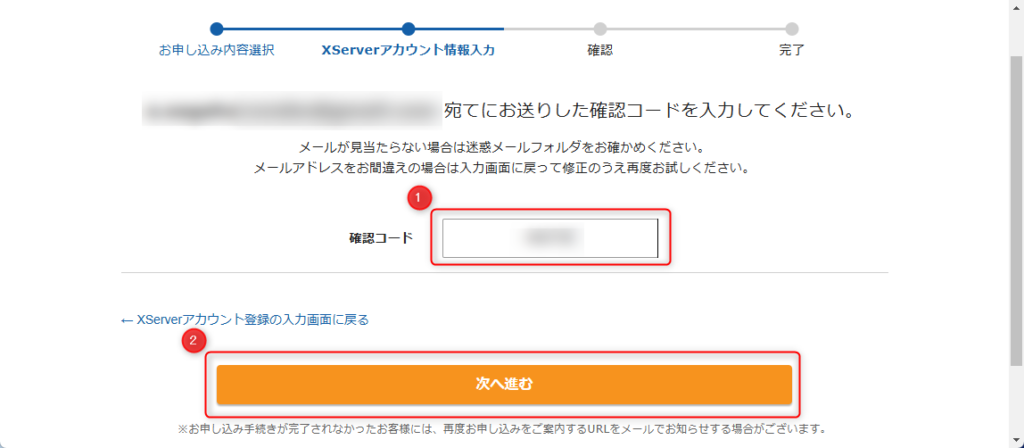
確認コードのメール例:
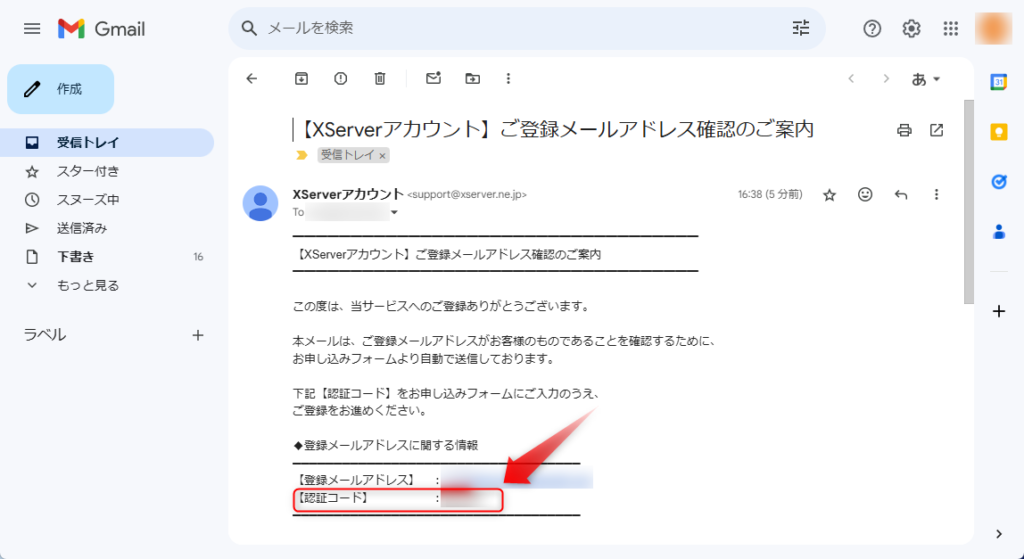
入力内容に問題かないか確認し、問題なければ「SMS・電話認証へ進む」をクリックします。
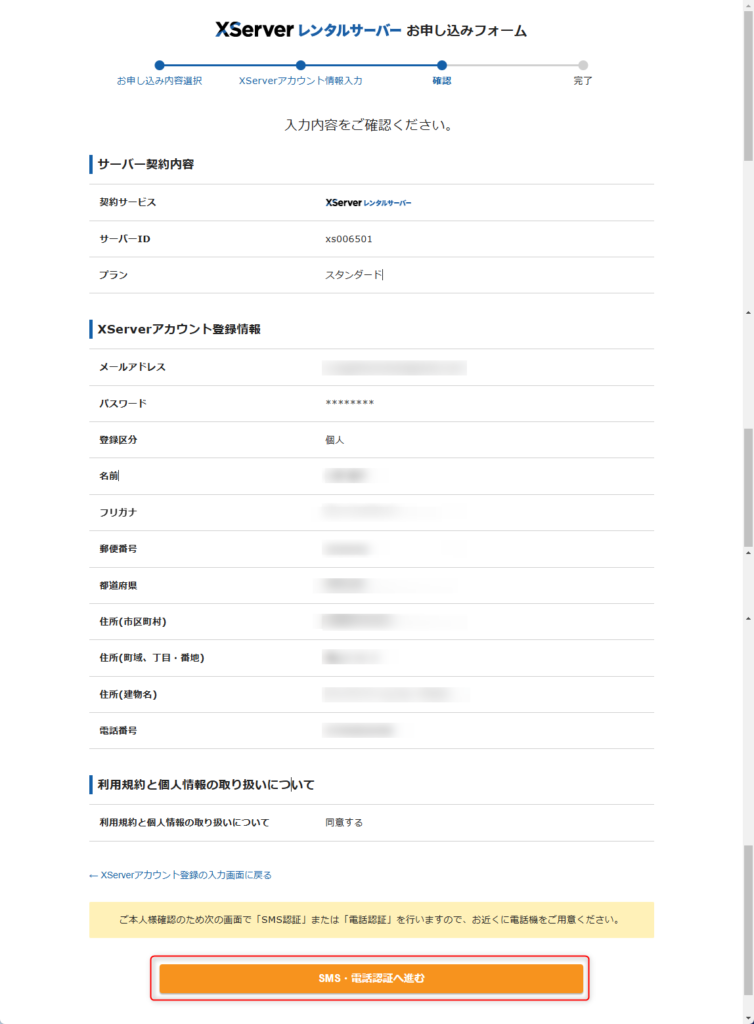
SMS・電話認証による本人確認を行います。
- 取得する電話番号: 受信可能な電話番号を入力します。「日本」を選択し、携帯電話の場合は「090~」「080~」「070~」など、固定電話の場合は市外局番から入力します。ハイフンはあってもなくても良いようです。
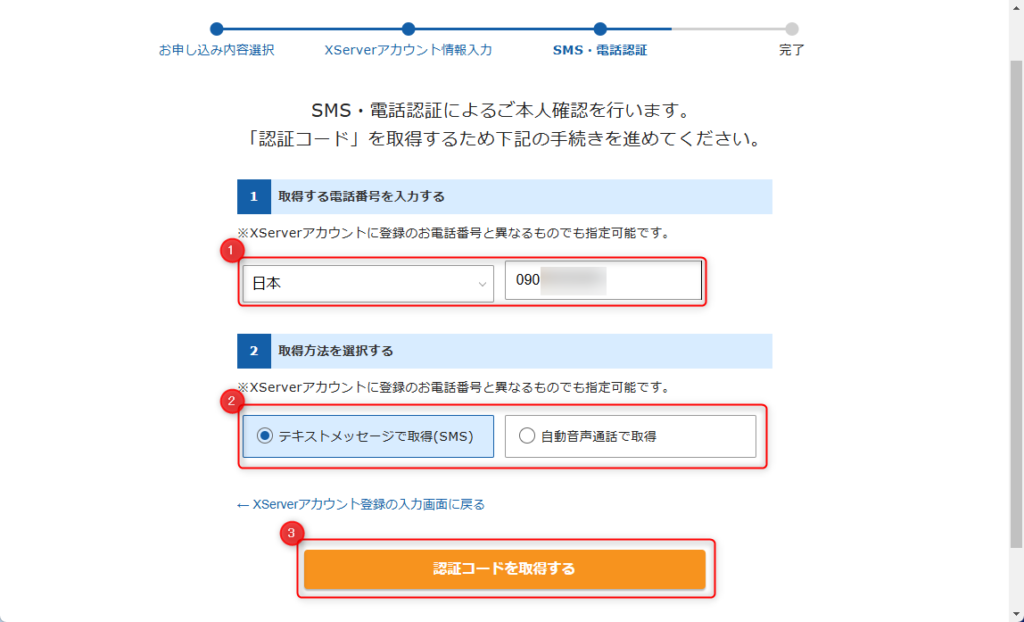
取得した認証コードを入力し、「認証して申し込みを完了する」をクリックします。
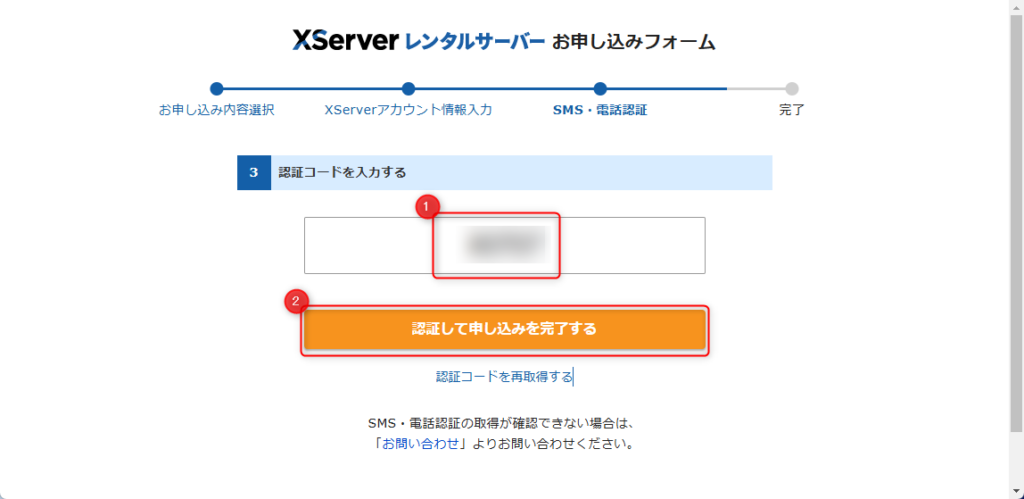
登録したメールアドレスに「サーバーアカウント設定完了のお知らせ」が送信されます。内容を確認し、紛失しないよう注意しましょう。
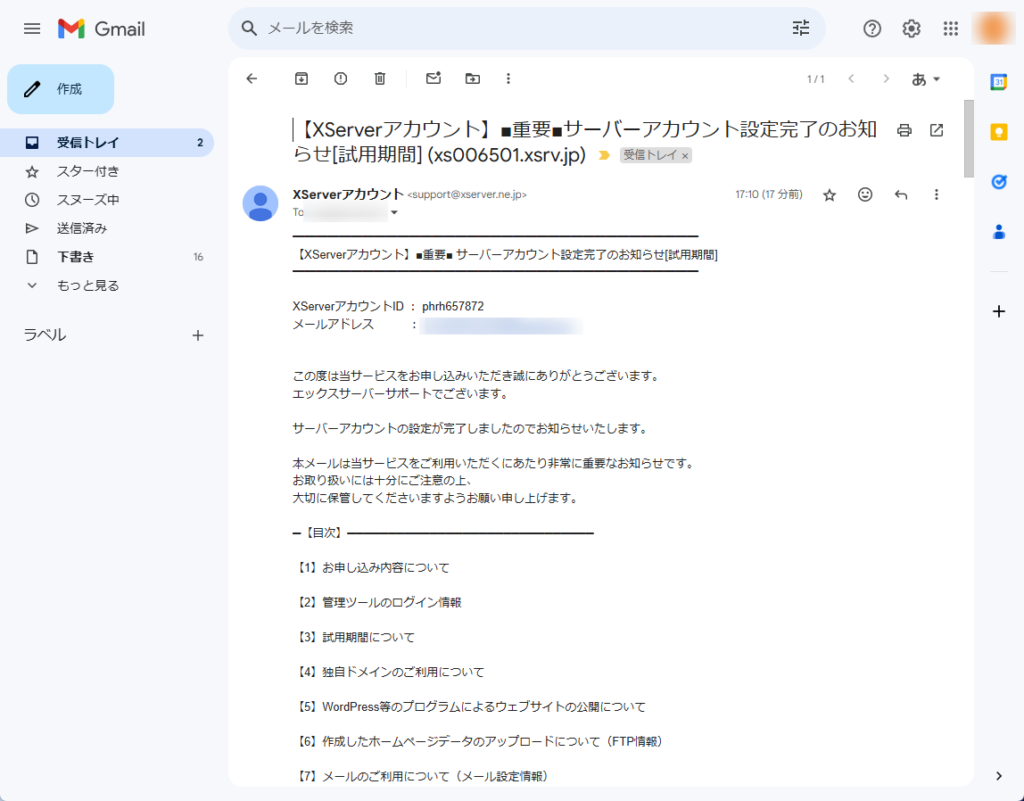
エックスサーバー無料期間中のWordPressインストール
エックスサーバーの無料期間中に初期ドメインへのWordPressの試用インストールができます。
- ここで独自ドメインを取得することも可能ですが、エックスサーバーでは本契約後に永久無料独自ドメインが取得(12ヶ月以上の新規契約の場合)できます。初期ドメインで作成した記事を独自ドメインに移行することもできますが、余計な手間がかかります。
- 初期ドメインでWordPress運営を継続することも可能ですが「グーグルアドセンスに登録できない」などのデメリットもあります。
- 無料期間中はあくまで「自分でもWordPressのインストールができるか」、「自分でもブログ運営ができそうか」などの確認に徹することをおすすめします。
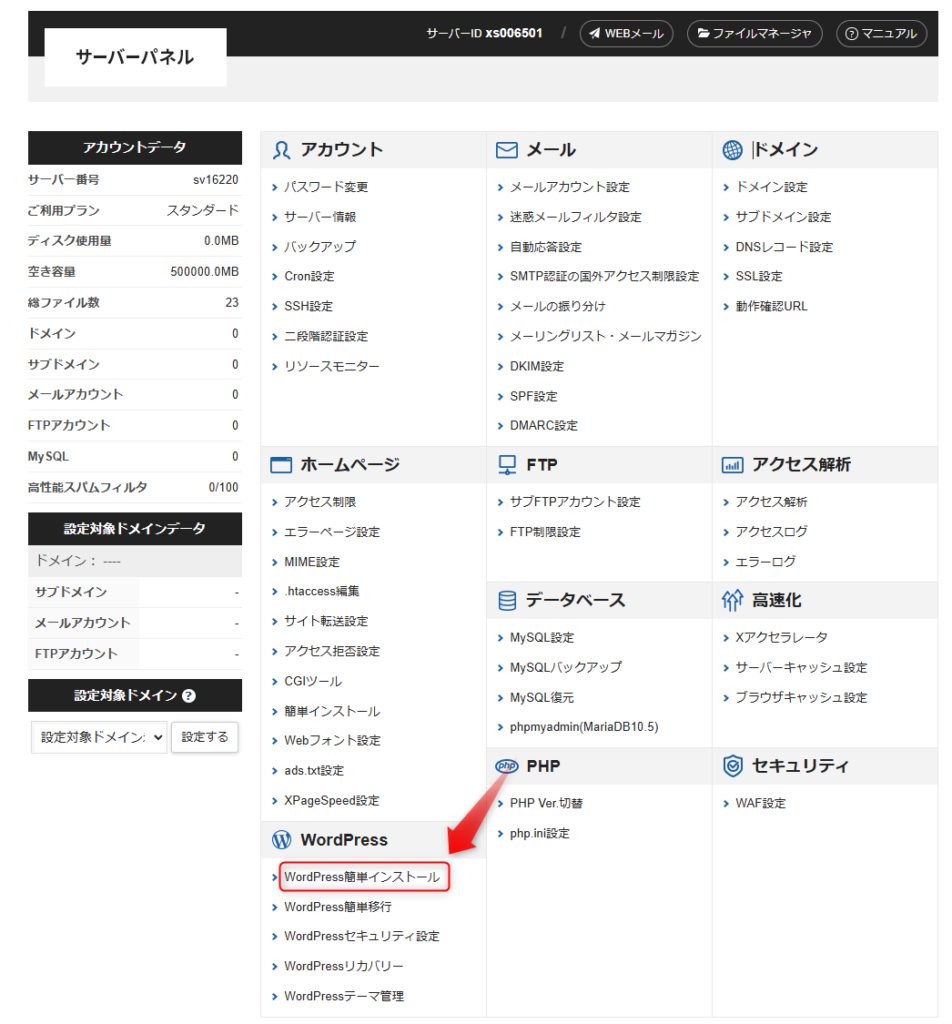
ドメイン選択画面で初期ドメインを選択します。
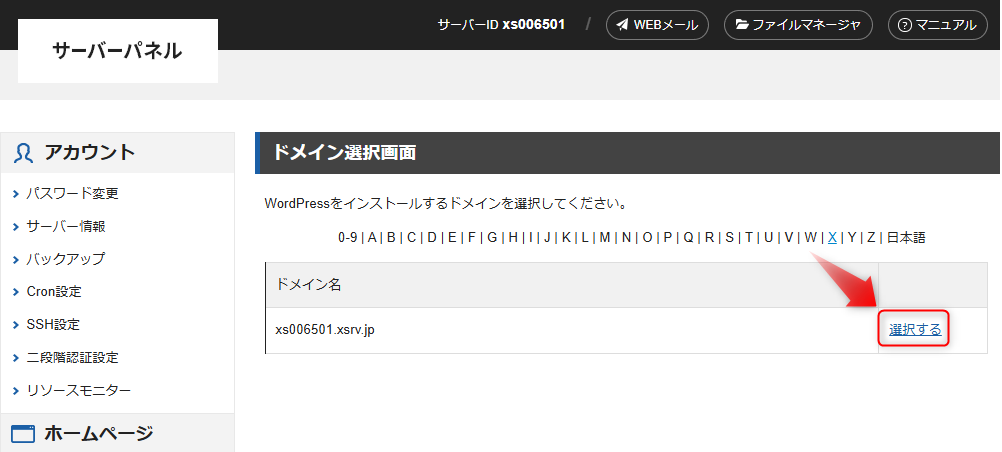
「WordPressインストール」タブをクリックし、必要事項を入力してから、「確認画面へ進む」をクリックします。
- サイトURL: ブログのトップページのURLです(未入力可)。原則として後から変更できません。
- 未入力の場合: https://example.com
- 「blog」と入力した場合: https://example.com/blog
- ブログ名: 後から変更可能です。
- ユーザー名: 原則として後から変更できません。ただし、ユーザーを新規追加したうえで、旧ユーザーを削除することはできます。
- パスワード: 後から変更可能です。
- キャッシュ自動削除: 「ON」推奨です。
- データベース: 「自動でデータベースを生成する」推奨です。
- メモ: 自分用のメモです。公開されることはありません。
- テーマ: ここでは無料テーマの「Cocoon」を選択します。
- 子テーマ: 子テーマの提供のあるテーマでは「子テーマをインストールする」にチェック推奨です。
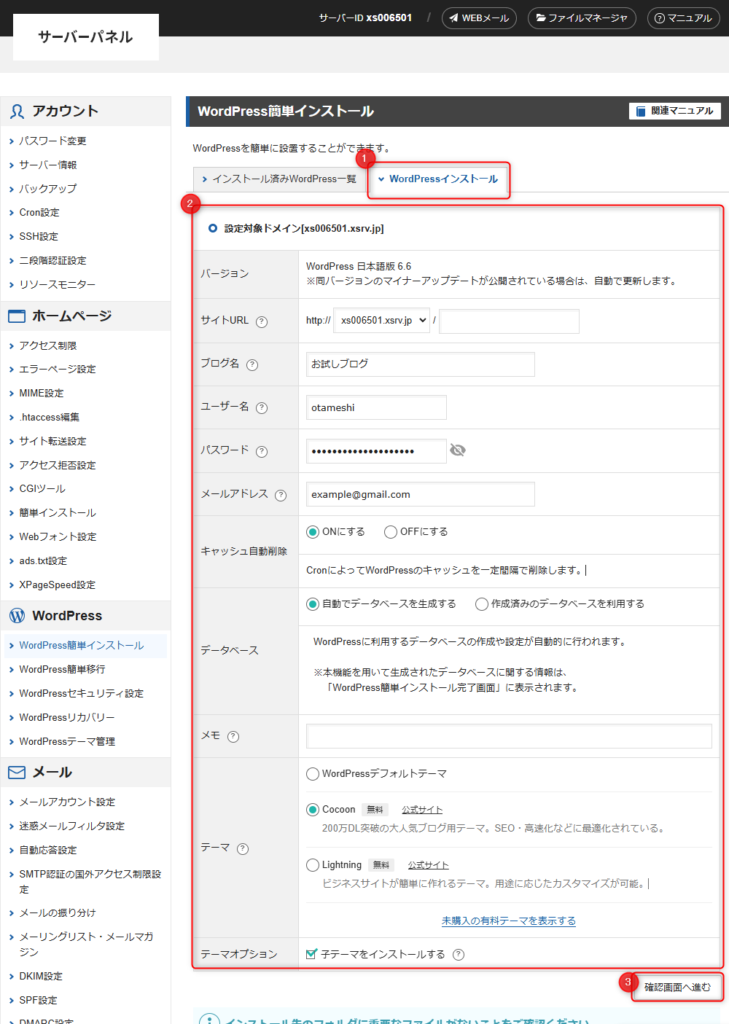
インストール内容を確認し、「インストールする」をクリックします。
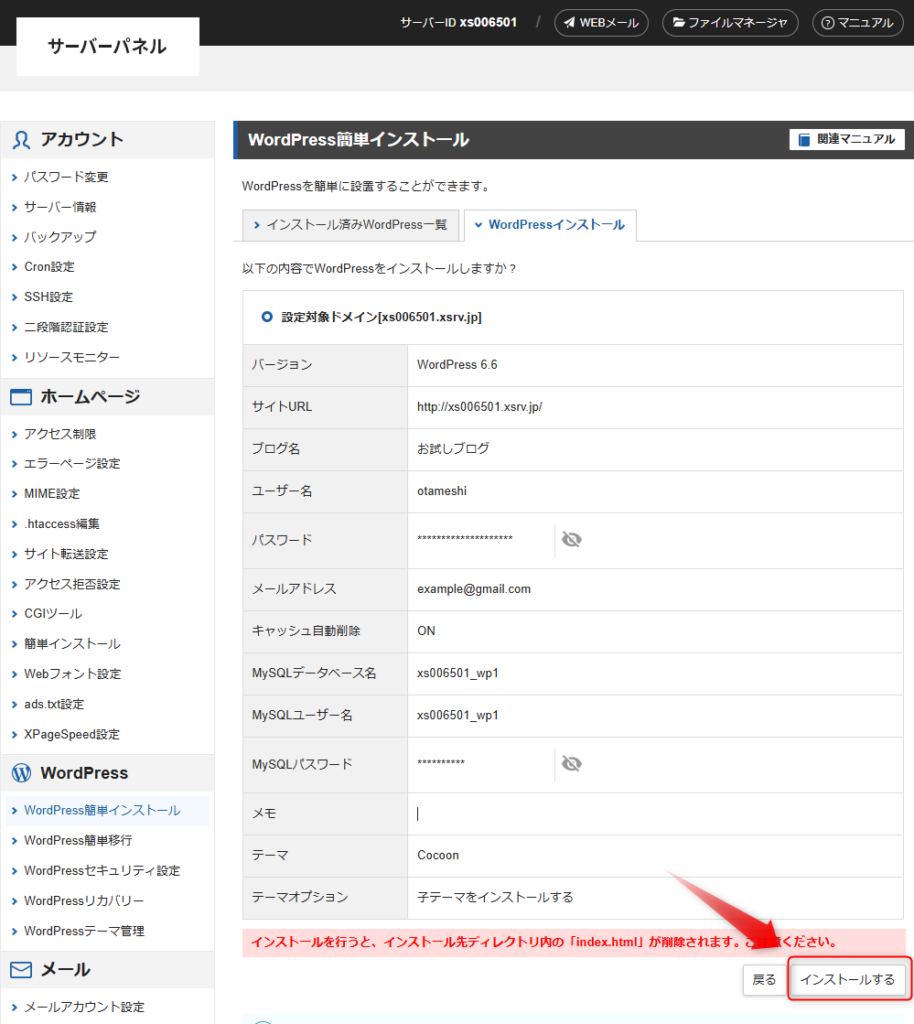
しばらくすると「WordPressのインストールが完了しました。」と表示されます。管理画面URLのリンクをクリックするとWordPress管理画面へのログインページに移ります。
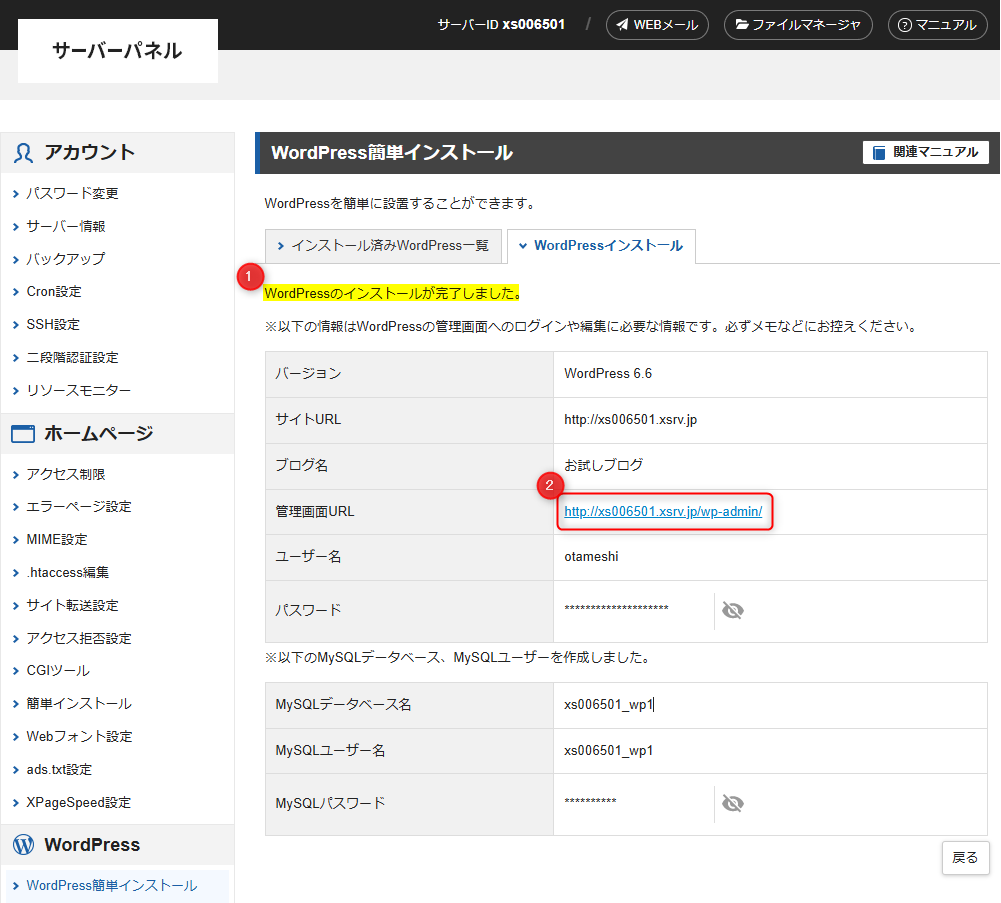
WordPress簡単インストールで設定した「ユーザー名」または「メールアドレス」、「パスワード」を入力し、「ログイン」をクリックします。
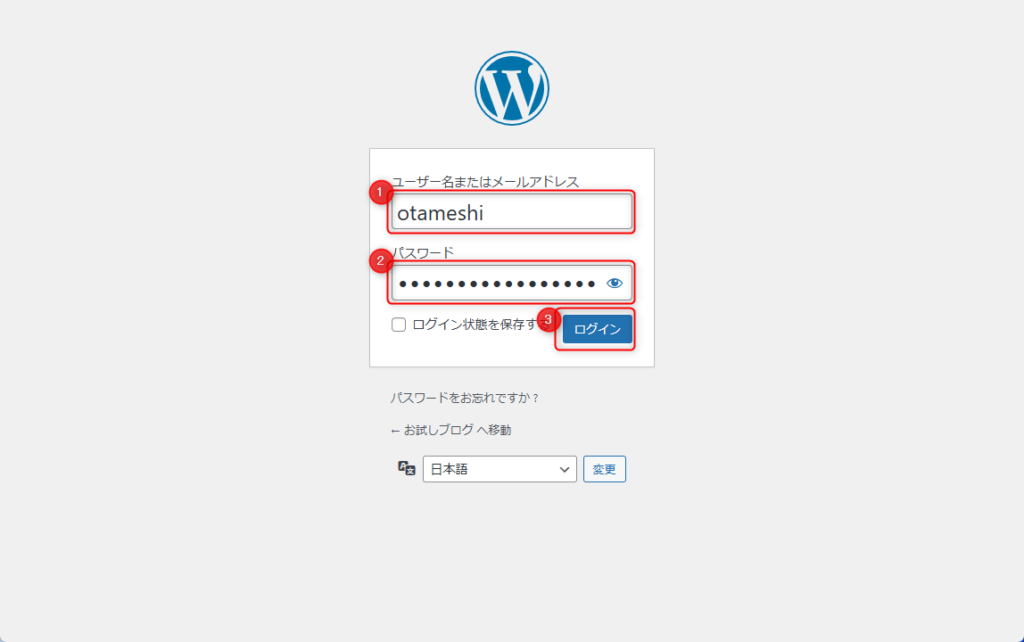
「WordPressへようこそ!」などが表示されれば、ログイン成功です。(WordPressのバージョンにより画像は異なります。)
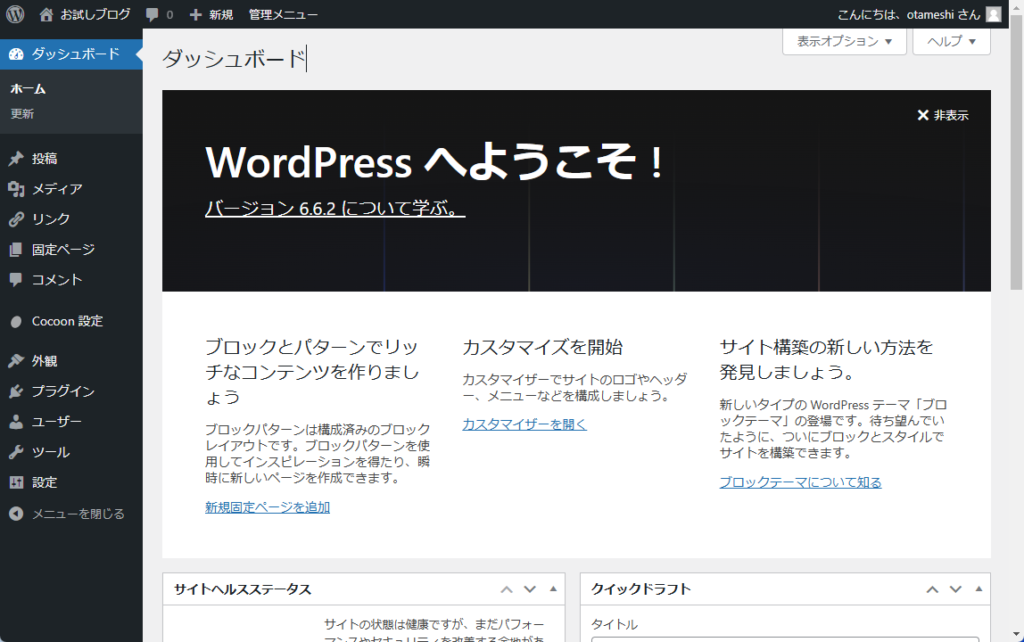
- WordPressインストール手順は以上です。
- 実際にWordPressで運営を始める場合は、エックスサーバーを本契約し独自ドメインを取得しましょう。
エックスサーバー本契約
WordPressを運用できそうな場合はエックスサーバーの本契約に進みましょう。なにか不安点や疑問がある場合は、エックスサーバーのお問い合わせまでご連絡ください。また、本記事のコメント欄に質問頂ければ、可能な限り私のほうでも回答いたします。
エックスサーバーサーバーパネル上部の「料金支払い」をクリックします。
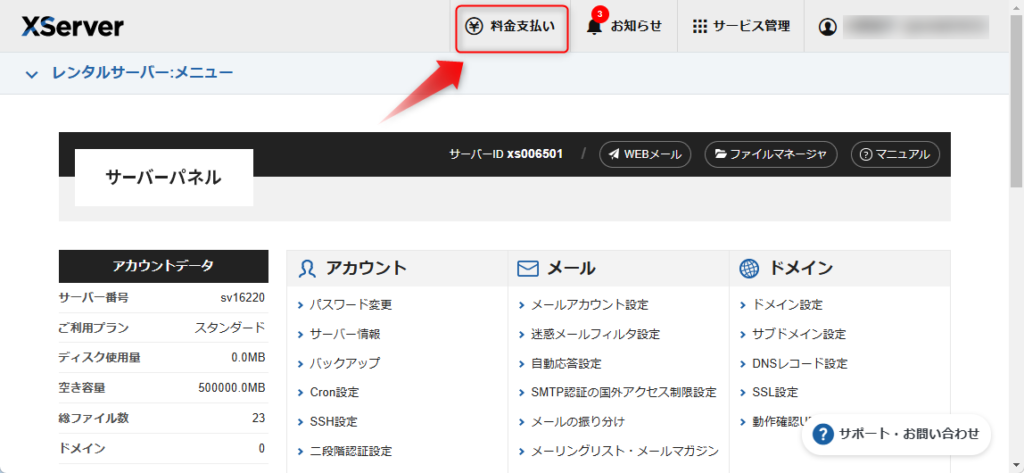
契約するサーバーIDにチェックを入れ、「契約期間」を選択後、「お支払い手続きへ進む」をクリックします。
- 契約期間: 「12ヶ月」以上を推奨します。
- より長い期間を選択するほど、月々の料金が安くなります。
- 「12ヶ月」以上の新規契約期間の選択で、独自ドメイン1個が永久無料になります。
| 契約期間 | 初期設定手数料 | 月々のご利用料金 |
|---|---|---|
| 3ヶ月 | 0円 | 1,320円 |
| 6ヶ月 | 0円 | 1,210円 |
| 12ヶ月 | 0円 | 1,100円 |
| 24ヶ月 | 0円 | 1,045円 |
| 36ヶ月 | 0円 | 990円 |
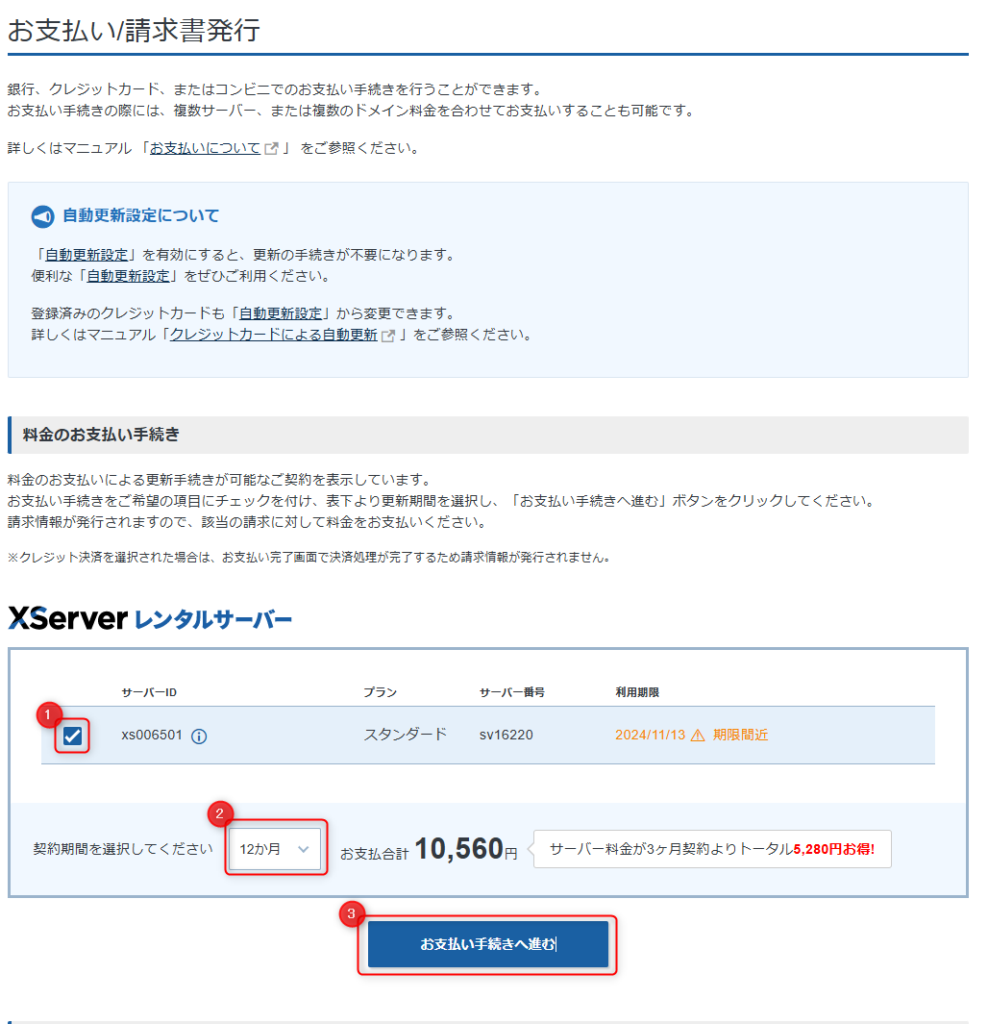
希望する支払い方法を選択し、「決済画面へ進む」をクリックします。ここでは「クレジットカード」を選択します。
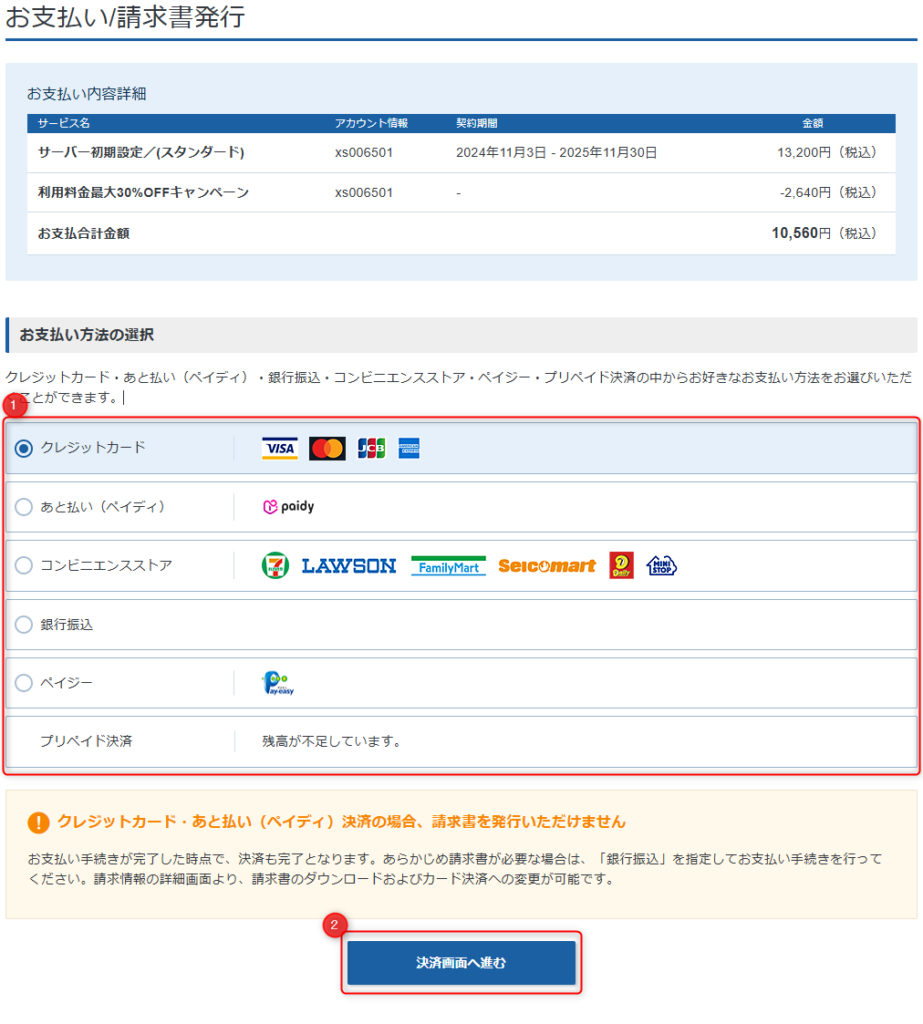
カード番号、有効期限、セキュリティコードをそれぞれ入力し、「確認画面へ進む」をクリックします。
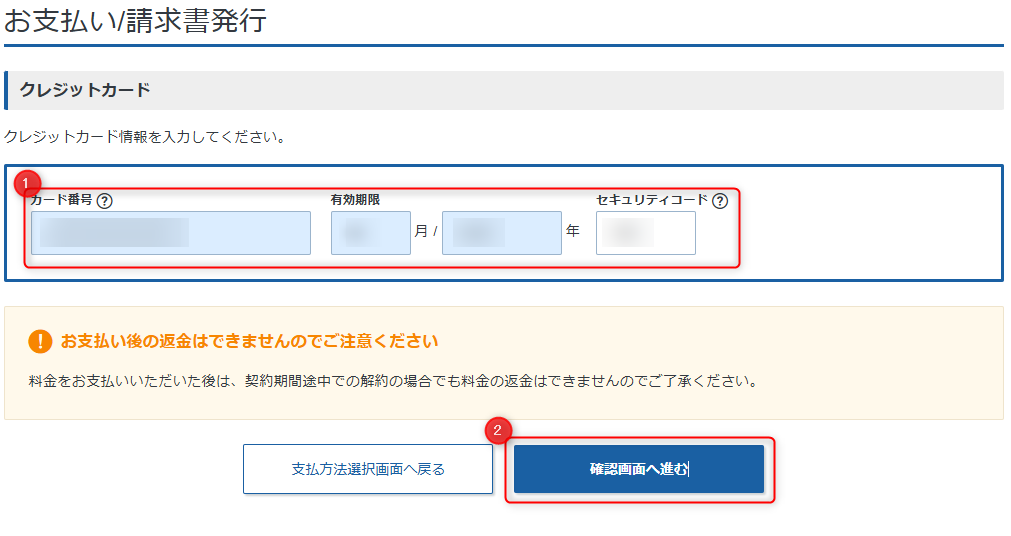
内容を確認し、「支払いをする」をクリックします。
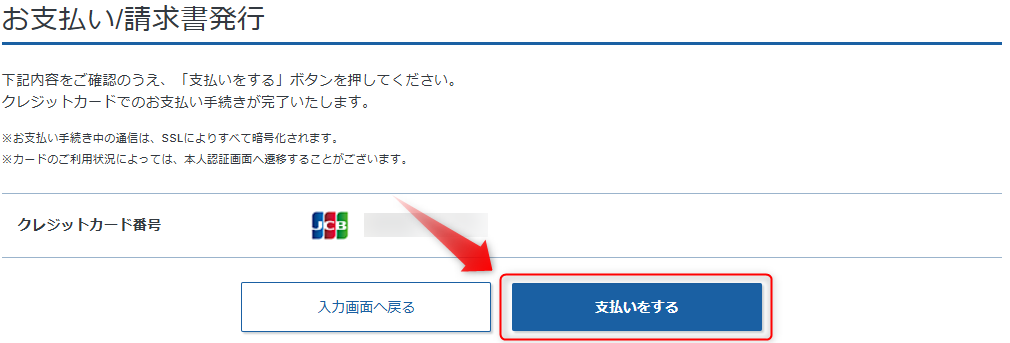
独自ドメインの準備
おすすめドメイン取得サービス
ドメインの取得には、エックスサーバーと同じ運営会社が提供するエックスサーバードメインを利用すると便利です。レンタルサーバーとドメインの取得先を同じにすることで、トラブル発生時の問い合わせの手間が省けます。
また、エックスサーバーを12ヶ月以上で新規契約した場合、1個の独自ドメイン永久無料特典が取得できます。本記事では、独自ドメイン永久無料特典を使用してドメインを取得します。
「各種特典お申し込み」をクリックします。
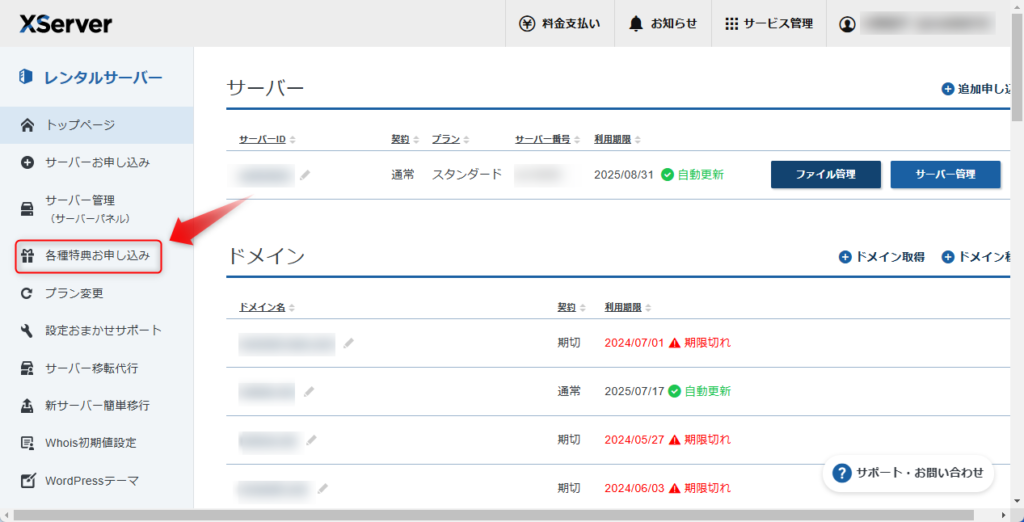
独自ドメイン永久無料特典の「この特典を使用する」をクリックします。
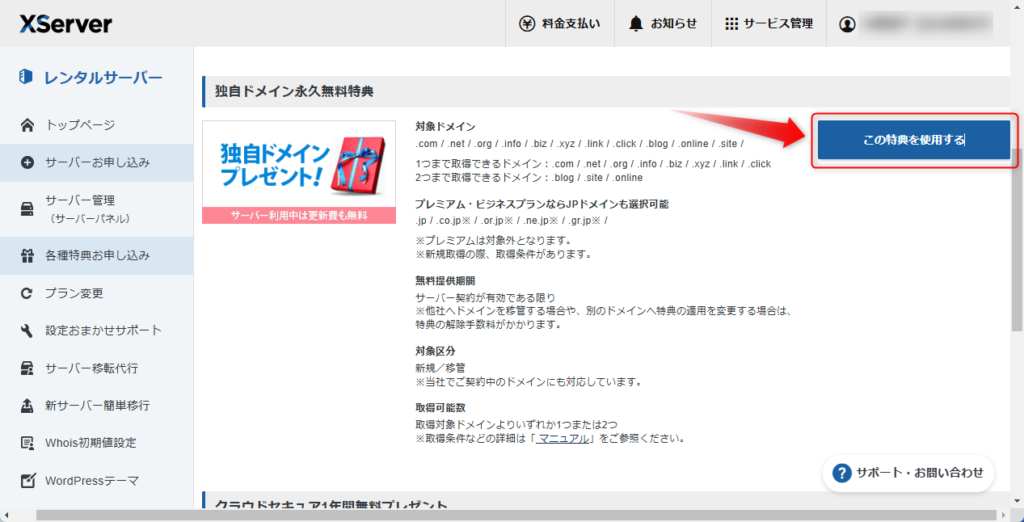
「新規取得」をチェック、「取得したいドメイン名」入力、「トップレベルドメイン」を選択し、「検索する」をクリックします。
- ドメイン名: 取得したいドメインを「半角英数字」、「ハイフン」で入力します。一部ドメインでは日本語の入力も可能ですが、特にこだわりが無い限り、半角英数字及びハイフンのみにしたほうが無難です。
- トップレベルドメイン: 「.com」や「.net」などです。特にこだわりが無ければ、「.com」か「.net」が無難です。
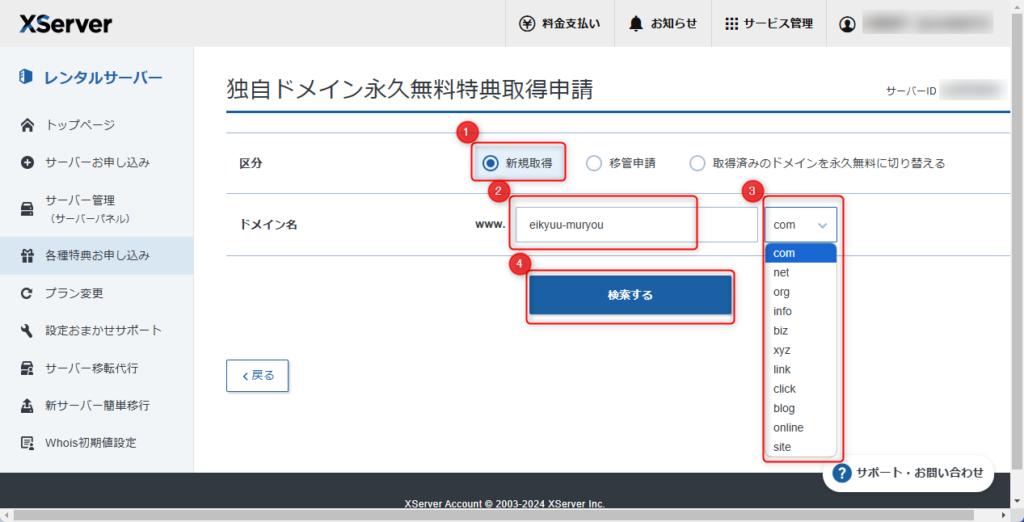
検索の結果、以下の用に表示された場合は既に取得されているドメインです。他のドメイン名で再検索しましょう。
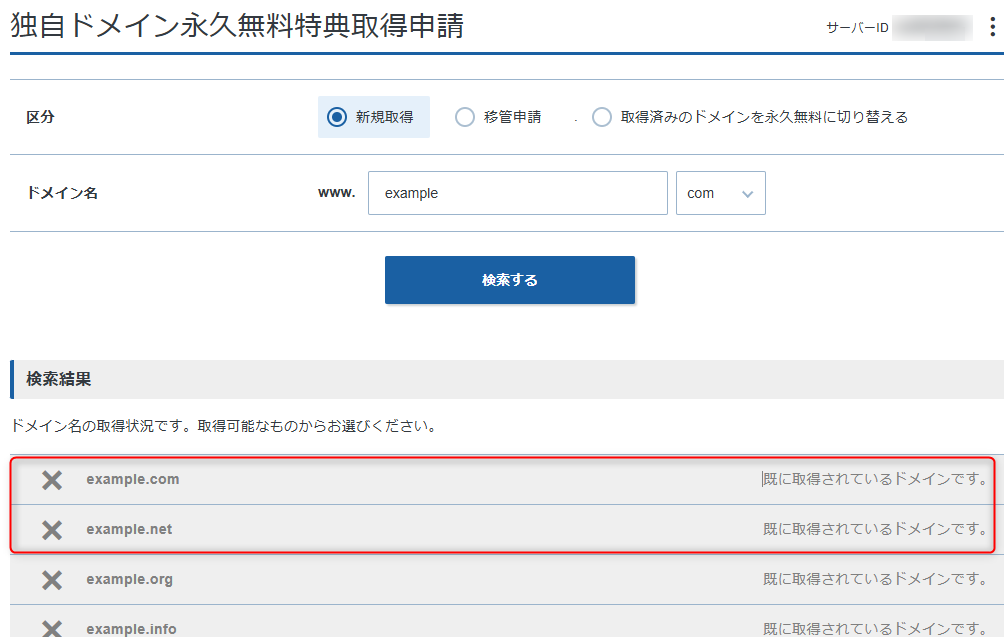
ドメイン名に誤りがないかどうか確認のうえ、取得可能なドメインからドメインを選択し、「選択したドメインの取得申請をする」をクリックします。
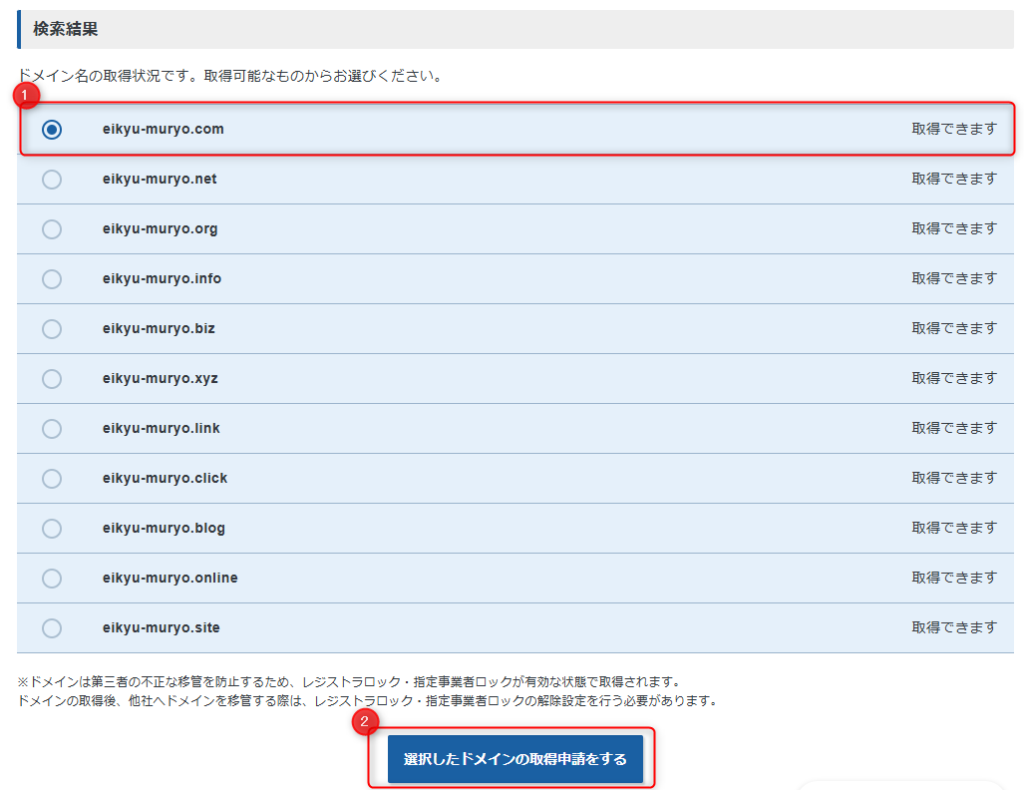
独自ドメインを使うためのサーバー設定
エックスサーバーで独自ドメインを用いたWordPressブログを公開するためには、「独自ドメインを使うための設定」が必要です。
契約したサーバーのサーバーパネルにログインします。
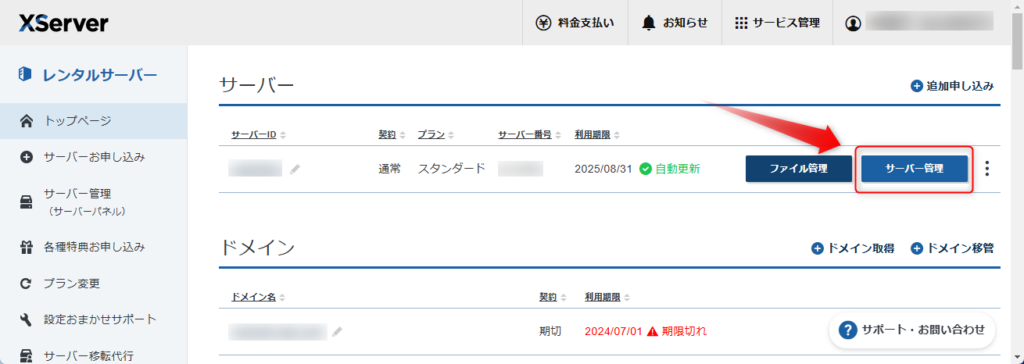
サーバーパネルの「ドメイン設定」をクリックします。
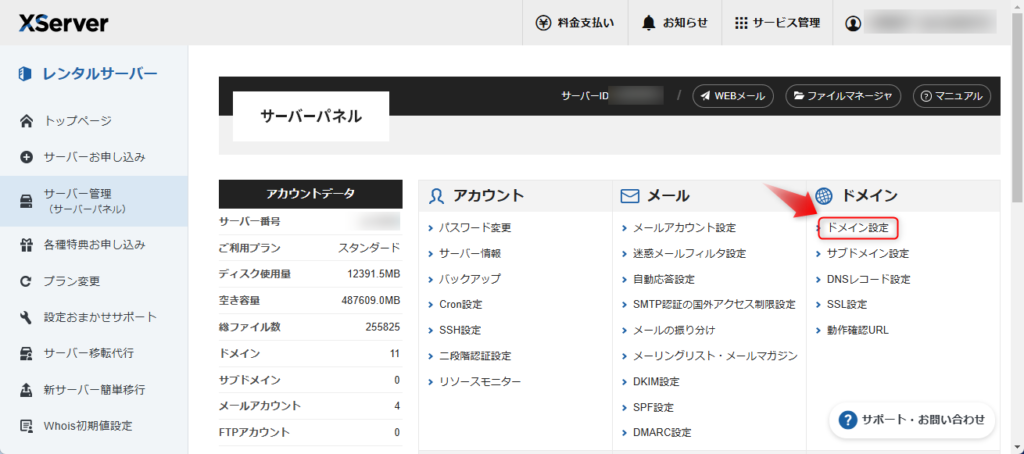
「ドメイン設定追加」タブをクリック、必要事項を入力し、「確認画面に進む」をクリックします。
- ドメイン名: 取得したいドメイン名を.com等まで含めて入力します。(例: eikyu-muryo.com, example.netなど)
- メモ: 自分用のメモです。公開されることはありません。
- 無料独自SSL: チェック推奨です。(初期設定)
- Xアクセラレータ: チェック推奨です。(初期設定)
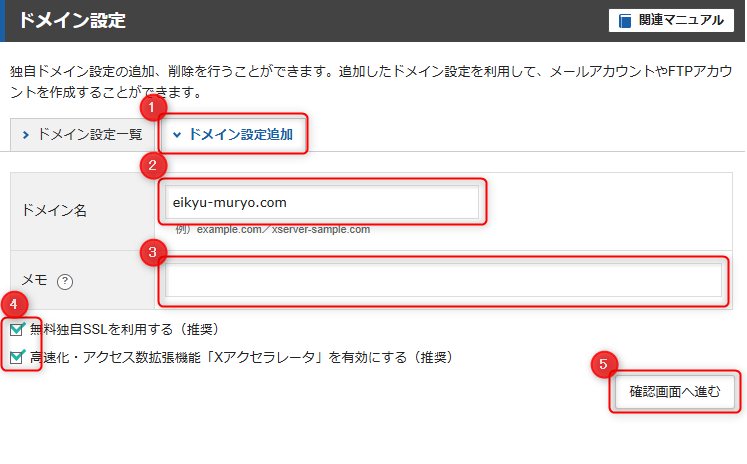
入力したドメイン名を確認し、間違いがなければ、「追加する」をクリックします。
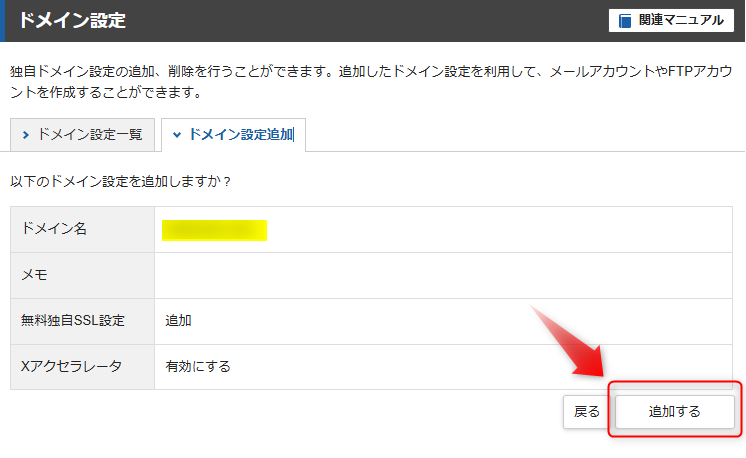
以下のような画面になれば、ドメイン追加完了です。
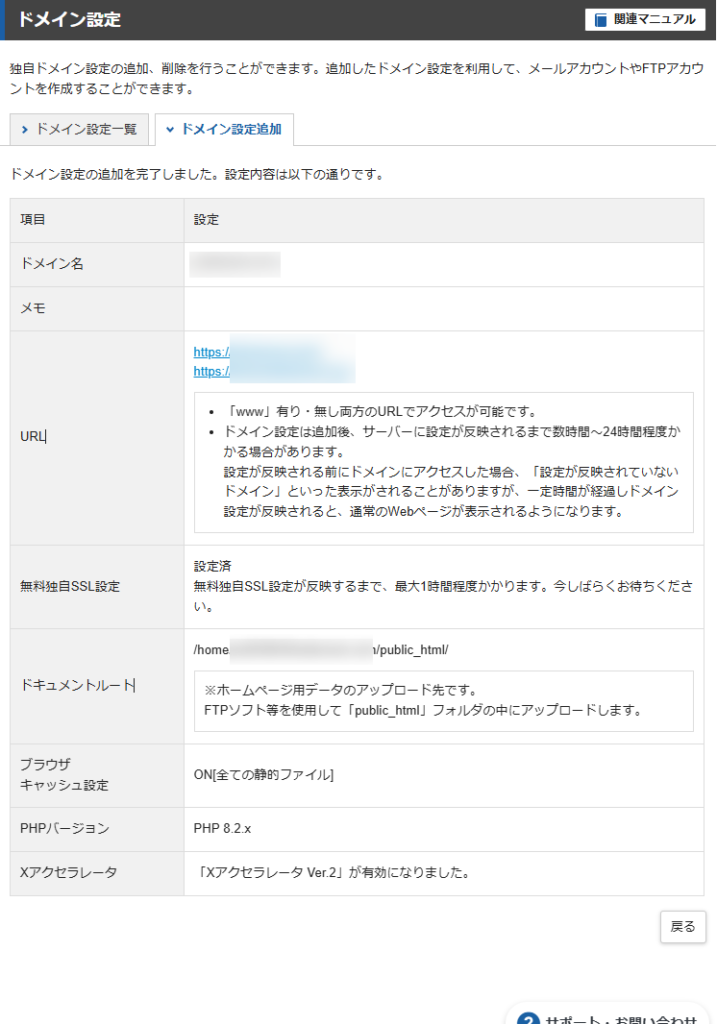
WordPressテーマの選定
WordPressを本格運用する前に、どのWordPressテーマを使用するか決めましょう。WordPressテーマは最初に決めたら、基本的には変更しません。(変更は可能ですが、非常に大きな労力が必要です。)
無料テーマ vs 有料テーマ
Kodo・Loomでは無料テーマなら「Cocoon」、有料テーマなら「SWELL」をおすすめしています。(Kodo・LoomはSWELLです。)
私の場合、新規サイトは基本的にSWELLで作成します(買い切りで使いまわし可なので)。たまに気分転換でCocoonを使ったりもします。
| Cocoon | SWELL | |
|---|---|---|
| 公式サイト | https://wp-cocoon.com/ | https://swell-theme.com/ |
| 販売価格 | 無料 | 税込17,600円(買い切り) |
| 複数サイト | 使い回し可 | 使い回し可(本人利用に限る) |
| ライセンス形態 | 100% GPL | 100% GPL |
| デザイン性 | (SWELLに比べると)低い | 高い |
| 着せ替えスキン | 107種類 | 6種類 |
| サイト速度 | (SWELLに比べると)遅い | 高速 |
| サポート | 公式フォーラム | 公式フォーラム |
| 事業者 | エックスサーバー | 株式会社LOOS |
SWELLとCocoonの違いはマニュオンさんの記事が参考になります。

Cocoonの着せ替えスキンはぶろぐ学部さんの記事が参考になります。

SWELLの着せ替えは公式サイトを参考にしてください。
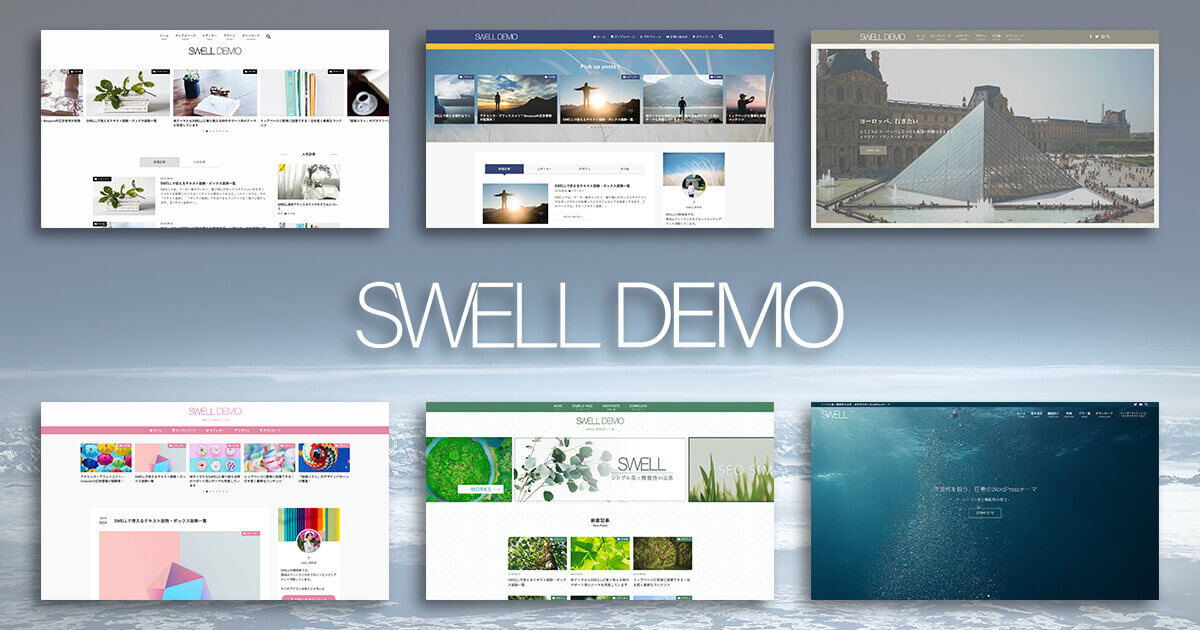
SWELL購入の場合
SWELLを購入する場合、公式から購入するよりもXServer経由で購入したほうが5%安くなります。SWELLの購入はXアカウントにログイン後、WordPressテーマから購入できます。
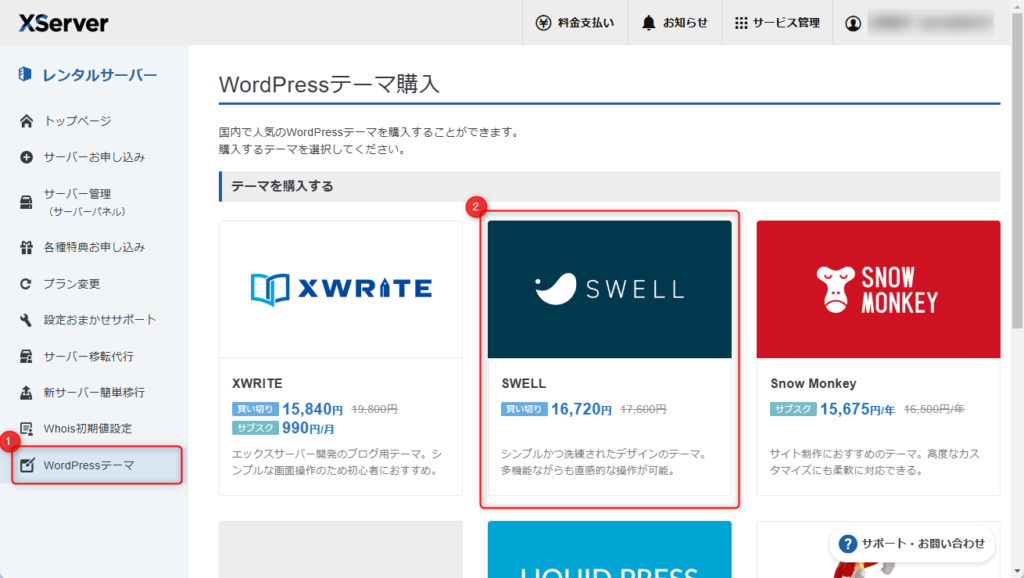
WordPressインストール
WordPressのインストール方法はエックスサーバー無料期間中のWordPressインストールと全く同じです。インストールするドメインを独自ドメインを選択するようにしてください。
SWELLをインストールした方は以下の記事も参考にしてください。

まとめ
以上、WordPressを使ったブログの始め方について解説しました。
必要な準備からインストール、初期設定、テーマ選定、記事の投稿方法までのステップを順を追って説明しました。これで、初心者の方でもWordPressブログを立ち上げるための準備が整いました。ぜひ、この記事を参考にして自分だけのブログを始めてみてください。