当ブログのコンテンツ・情報について、できる限り正確な情報を提供するように努めておりますが、正確性や安全性を保証するものではありません。
当サイトに掲載された内容によって生じた損害等の一切の責任を負いかねますので、予めご了承ください。
【WordPress】ドメインそのままで引っ越し(サーバー移行)する方法の解説
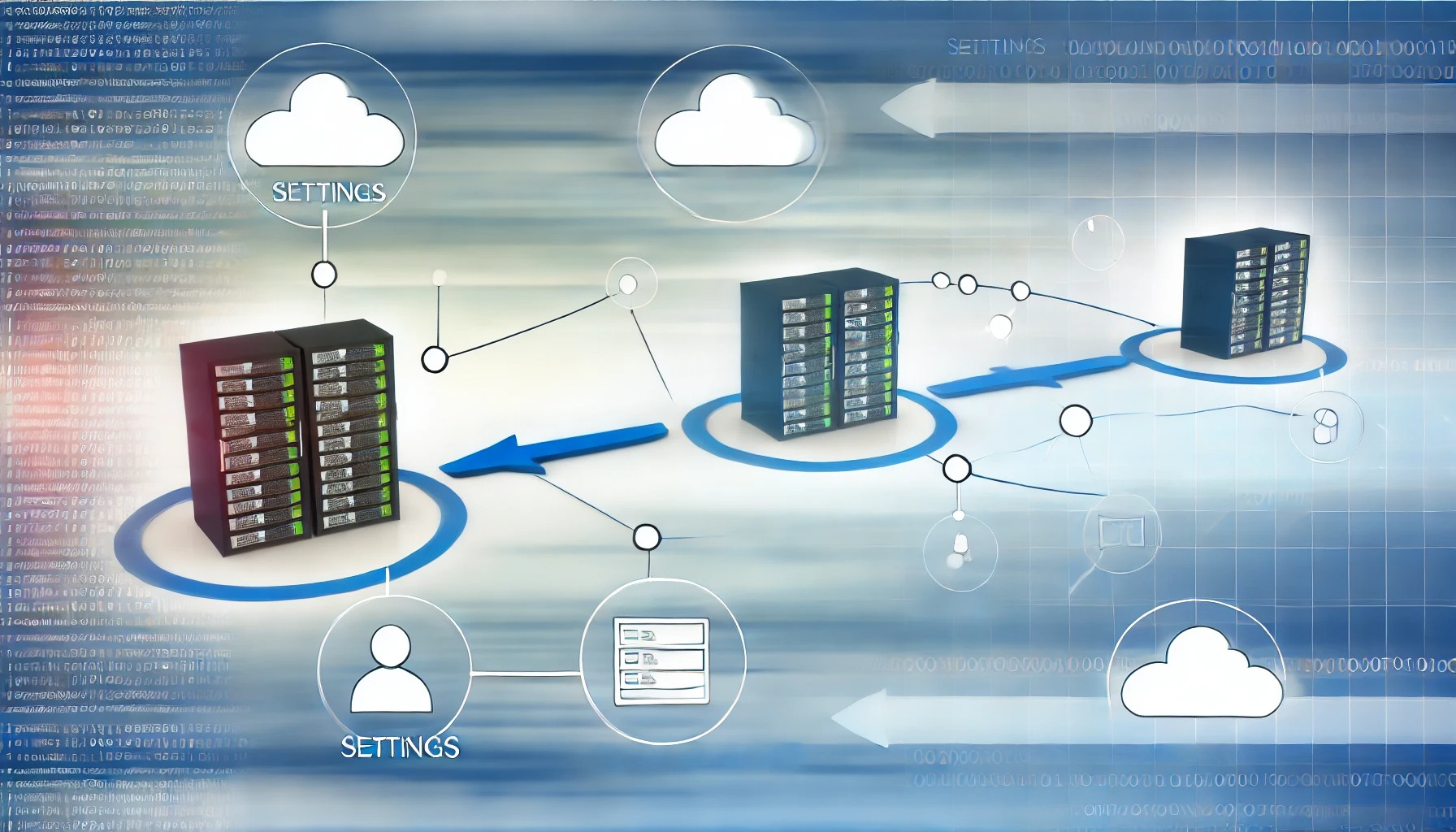
本記事では、ドメインそのままで引っ越し(サーバー移行)する方法を「自分で行う方法」と「プロに任せる方法」を比較しながら解説します。
本記事の方法によって、サイトを一時的に非公開にすることなく、ドメインそのままでWordPressの引っ越しができます。
一部の記事のみを移行したい場合は、一部の記事を画像と一緒に移行できるプラグイン「Export media with selected content」の使い方解説を御覧ください。
自分でおこなう方法とプロに任せる方法の比較
サーバー移行を自分で行う方法とプロに任せる方法は、それぞれにメリットとデメリットがあります。以下では、それぞれの方法について詳しく解説し、どのような場合に適しているのかを比較します。
自分で行う方法
メリット: 自分でWordPressの引っ越しを行う最大のメリットはコストを抑えられる点です。サーバー移行にかかる費用は基本的に無料で、自分の時間を使うだけで作業ができます。また、自分で作業をすることで、サイトの構造やデータベースの構造を深く理解できます。これは、将来的にサイトのトラブルシューティングに役立つ知識です。
デメリット: 一方で、サーバー移行は手間がかかる作業であり、技術的な知識が必要です。特に、WordPressのデータベースやファイルの扱いに慣れていない場合、思わぬトラブルに直面する可能性があります。また、作業ミスが発生するとサイトがダウンしたり、データが消失したりするリスクもあります。バックアップをしっかり取ってから作業を始めることが重要です。
プロに任せる方法
メリット: プロにサーバー移行を依頼する最大のメリットは、専門知識を持った技術者が作業を行うため、ミスが少なく、短時間で移行が完了することです。また、万が一トラブルが発生しても、対応してもらえるので安心です。作業中にサイトを一時的に非公開にする必要もなく、SEOへの影響も最小限に抑えられます。
デメリット: プロに依頼する場合、費用がかかるのがデメリットです。また、業者によっては希望通りの対応がされないこともあります。信頼できる業者を選ぶことが重要です。業者選びの際には、実績や口コミを参考にするのがおすすめです。
自分で行う
自分の技術力に自身のある方、自分のWordPressのスキルアップを目指している方、またはコストカットが最重要である場合は、WordPressの引っ越しを自分で行うことをおすすめします。
プラグイン「All-in-One WP Migration」を使用し、ドメインそのままでWordPressを引っ越し(サーバー移行)する方法を解説します。さらに、サイトにアクセスできない状況にを作らないようにします。
事前準備
投稿・プラグイン・メディアなどの整理
無駄な投稿・プラグイン・メディアファイルは事前に削除しましょう。無駄なファイルを削除することで作業時間の短縮になります。
また、特定のサーバーのみで使えるプラグイン(LiteSpeedでのみ使えるLiteSpeed Cacheなど)は削除しないと誤作動の原因となる恐れがあります。
コピーされないファイル
「.htaccess」ファイルはコピーされません。リダイレクトなどの設定を.htaccessにしている場合は、注意してください。
WordPressの引っ越しをする方法
移行元での作業
WordPress管理画面でプラグイン「All-in-One WP Migration」をインストール、有効化して下さい。他にもサイト移行プラグインを試しましたが、「All-in-One WP Migration」が一番使いやすいと判断いたしました。
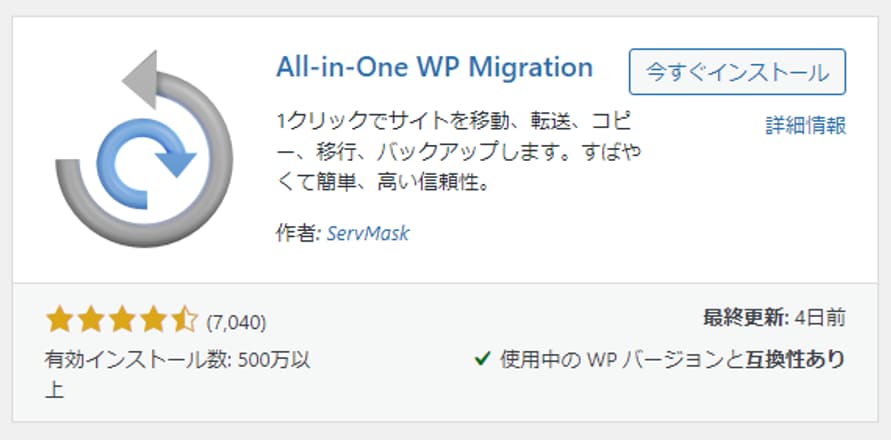
WordPress管理画面の左メニューのAll-in-One WP Migrationのエクスポートをクリック、エクスポート先のファイルをクリックします。
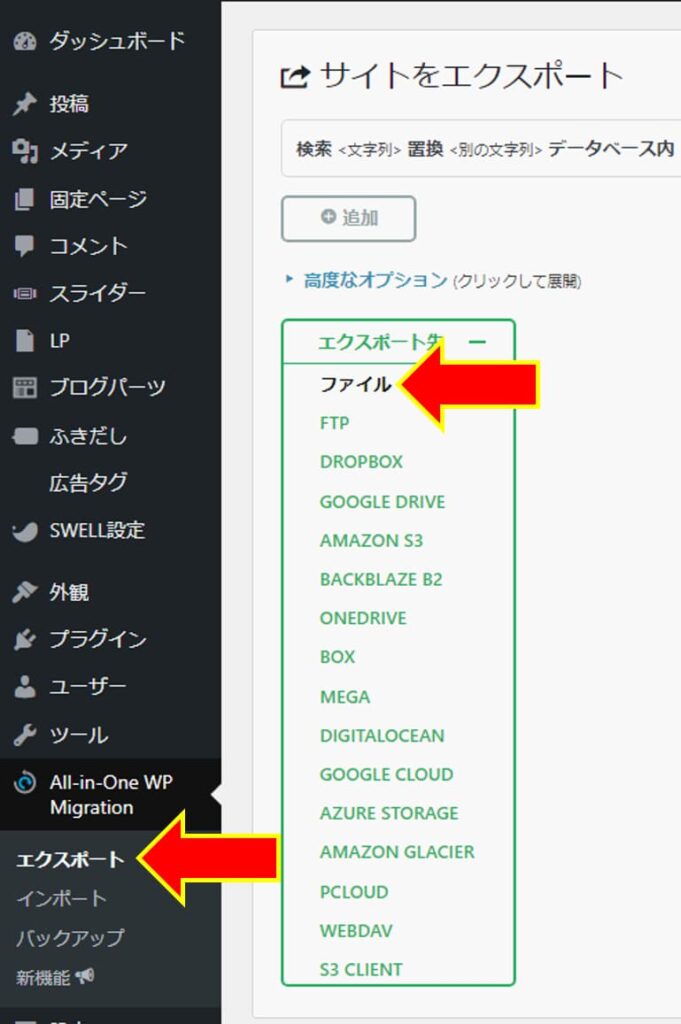
下の画面になったら、エクスポートファイルをダウンロードできます。ここで、サイズが512MB以上あると移行先でインポートできません。
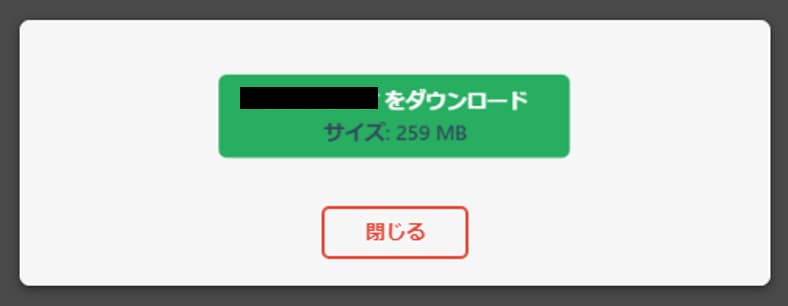
「高度なオプション」をクリックし「メディアライブラリをエクスポートしない」をチェックすることで、512MB以下にできる可能性があります。メディアファイルはFTPやファイルマネージャーから別途移行してください。
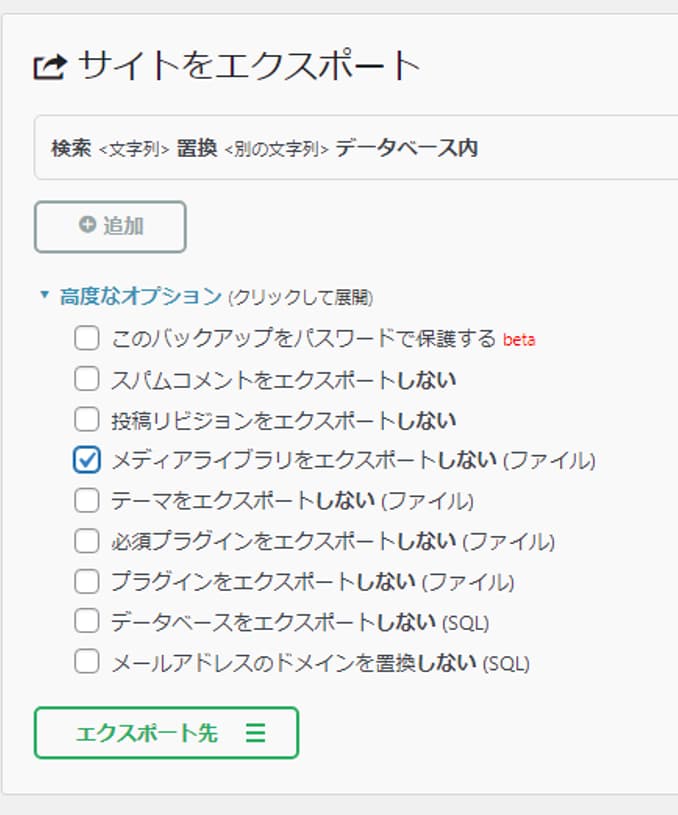
その他にも
- EWWWなどで生成したWepbファイル(オリジナルデータがあれば、Wepbは削除できます)
- 他のバックアッププラグインで生成したバックアップファイル
なども削除すれば容量削減可能です。
ファイルを512MB以下にできない場合は有料プランを使用しなければなりません。
ダウンロードが完了したら、ファイル容量が正常であることを確認してください。ファイル容量が少ない場合、DLがうまくできていないので、FTPやファイルマネージャーからDLしてください。場所は「/wp-content/ai1wm-backups」の拡張子「.wpress」です。
移行元のWordPressで新規記事を下書き保存します。記事の内容やタイトルは何でも構いません。
これは移行元、移行先のどちらのサーバーにアクセスしているかの確認用です。下書き保存した記事があれば移行元、なければ移行先にアクセスしていることになります。
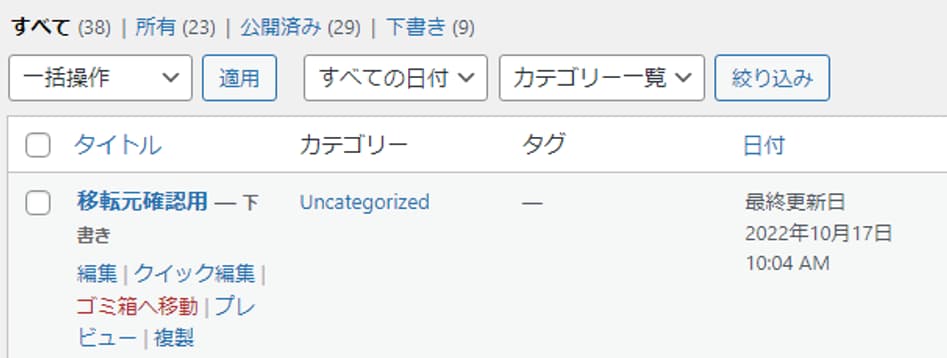
移行先での作業
移行先のサーバーにドメインを追加します。ドメインの追加方法は各サーバーでご確認ください。なお、ここでネームサーバーを変更してしまうと全ユーザーが何もない状態のサイトにアクセスしてしまいます。
各サーバーの「WordPress簡単インストール」などを利用してWordPressをインストールしてください。
移行するサイトURLを選択し、ブログ名・ユーザー名・パスワード・メールアドレスを入力します。ユーザー名とパスワードは1回使用します。ブログ名とメールアドレスは適当で構いません。
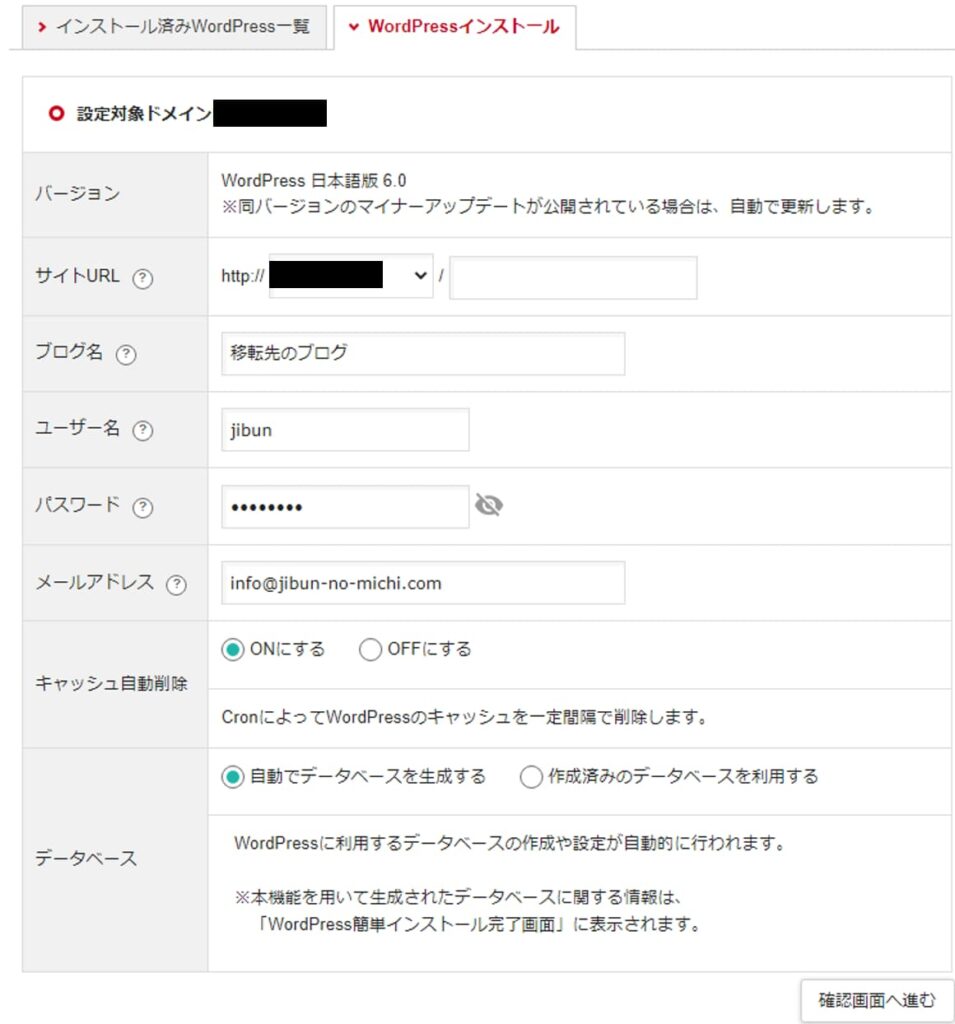
移行先のWordPress管理画面にログインするための設定です。
通常はネームサーバーを変更しますが、ネームサーバーを変更してしまうと全ユーザーが何もない状態のサイトにアクセスしてしまいます。そこで、自分だけが移行先にアクセスできるように設定します。
メモ帳を管理者として実行します。
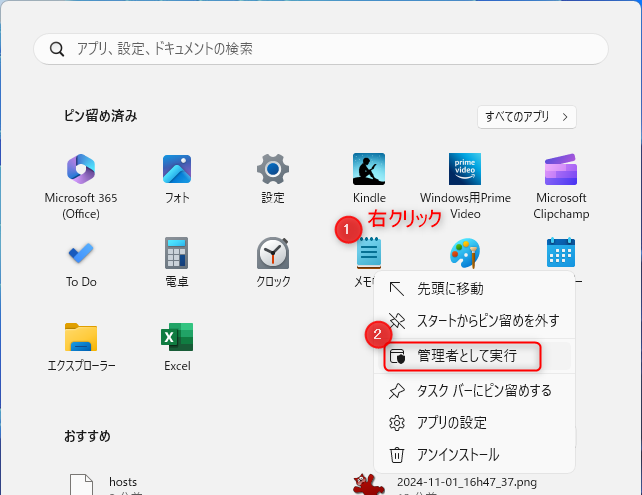
ユーザーアカウント制御が表示されたら、「はい」をクリックします。
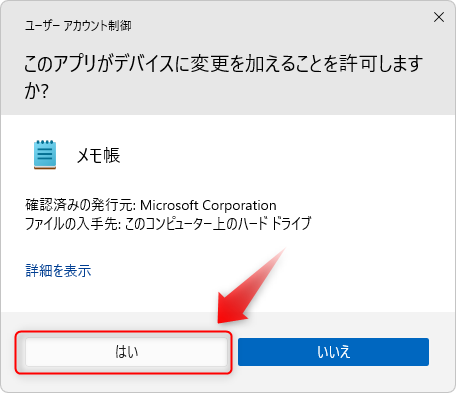
「ファイル」→「開く」をクリックします。
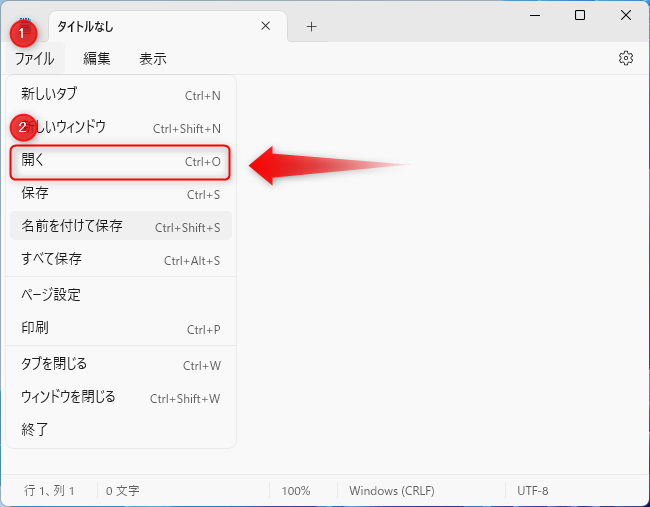
ファイル名欄に「C:\windows\system32\drivers\etc\hosts」と入力して「開く」をクリックします。
C:\windows\system32\drivers\etc\hosts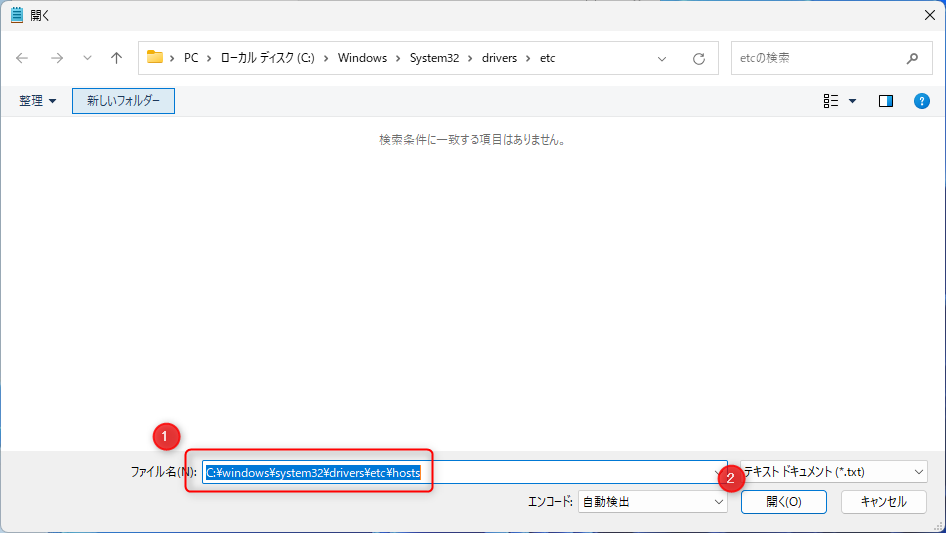
下図のようなファイル(hostsファイル)が開きます。
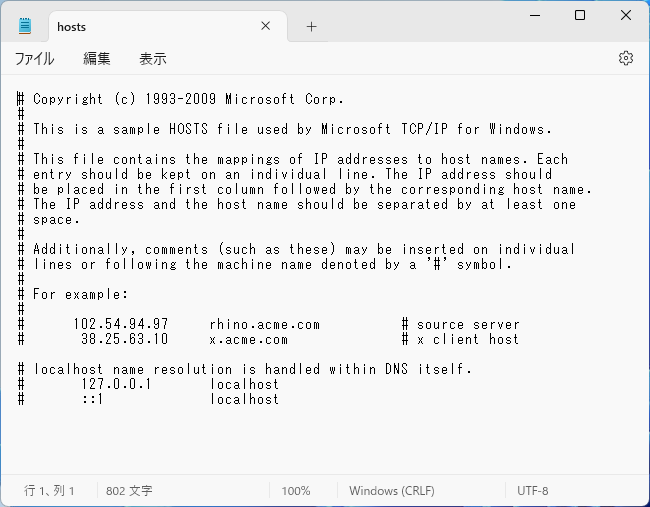
hostsファイルの一番下の行にサーバーのIPアドレスとドメイン名を追加します。例えば、サーバーのIPアドレスが「183.90.183.151」、ドメイン名が「kodoloom.com」の場合、
183.90.183.151 kodoloom.com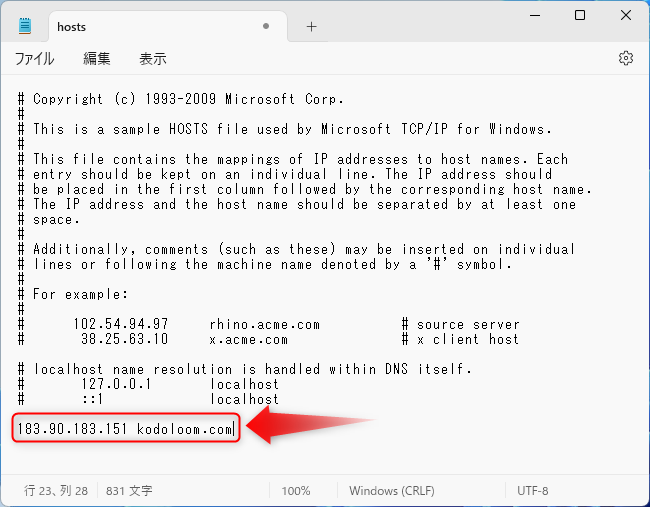
hostsファイルを上書き保存します。後で再編集するのでそのまま開いておくことをおすすめします。
WordPress管理画面URLにアクセスすると移行先のサーバーにアクセスできます。下図のような警告が出ても問題ないので、「〇〇にアクセスする(安全ではありません)」をクリックしてください。
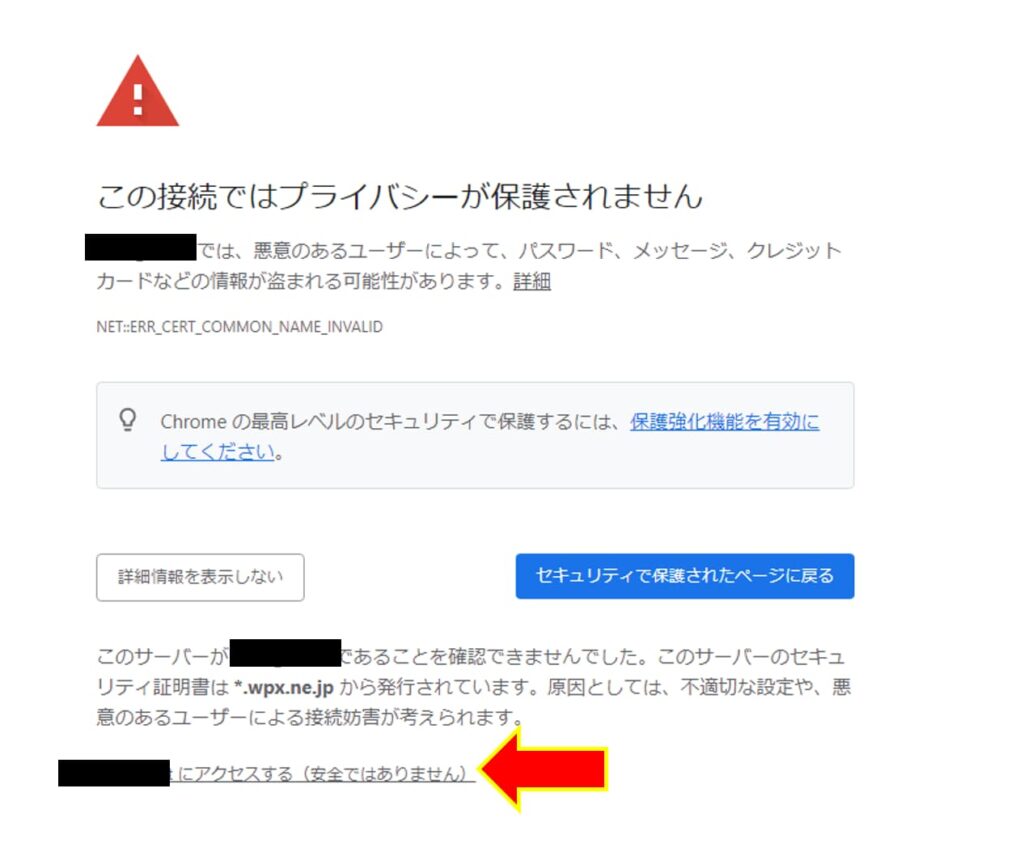
WordPressを初めてインストールした状態の管理画面になれば移行先のサイトにアクセスできています。スマホなどの別デバイスからアクセスすると移行元のサイトが表示することを確認できます。

移行先のWordPressでAll-in-One WP Migrationをインストール、有効化します。
左メニューのAll-in-One WP Migrationのインポートをクリックし、インポート元のファイルをクリックします。
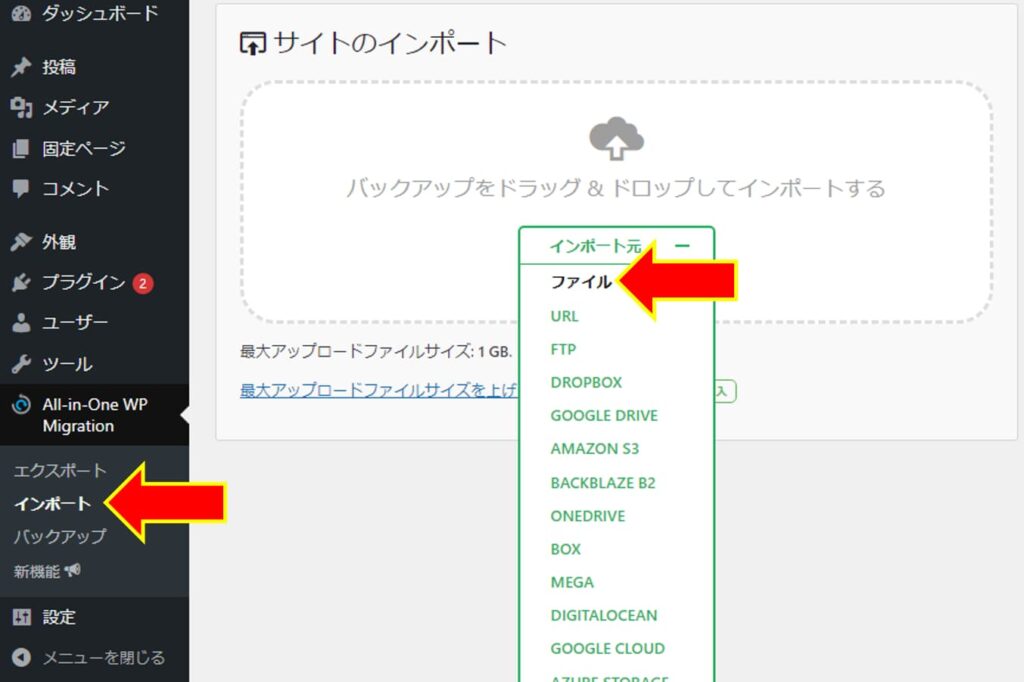
移転元の作業時にエクスポートしたファイルを選択すると、インポートが進行します。
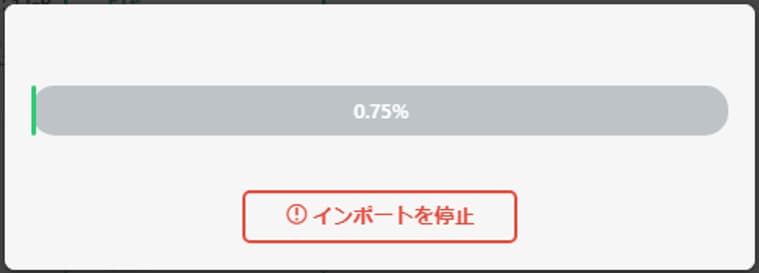
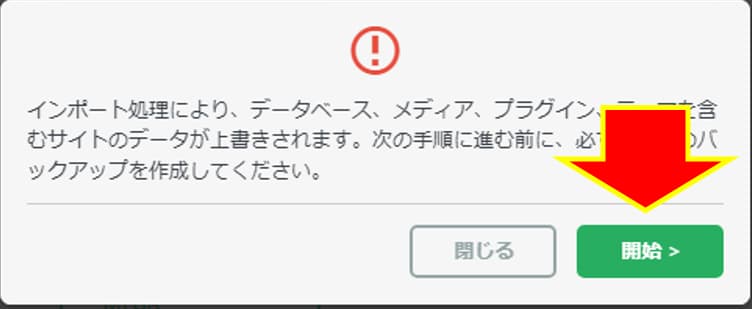
インポートが完了したら「パーマリンク構造を保存する」をクリックします。
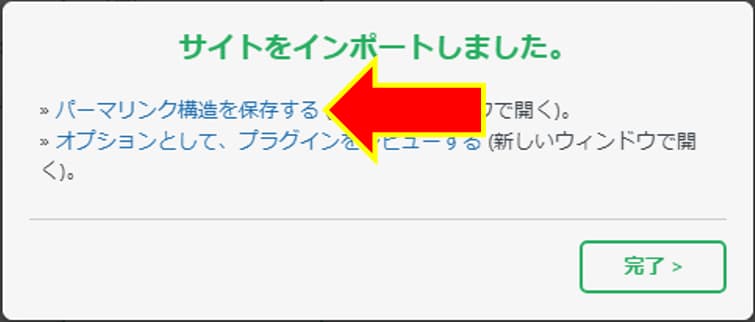
WordPressログイン画面に遷移するので、移転元のユーザー名とパスワードを入力します(移行先のサーバーにWordPressをインストールした際に入力したユーザー名とパスワードではありません)。
正常にインポートできていれば、サイトが無事移行できているはずです。
自動的にパーマリンクの設定画面が開きます。特に設定変更がなくても「変更を保存」をクリックしてください。
移行完了後の作業
サイトが正常に移行できているか確認してください。この際、トップページだけでなく投稿記事等のページも正常に表示していることを確認してください。
hostsファイルから先程入力した行を削除し、上書き保存します。
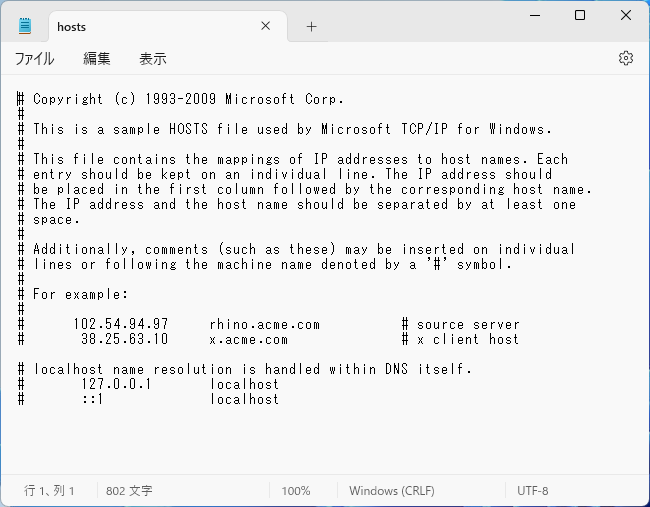
ブラウザのキャッシュをクリアし、ブラウザを再起動してください。
移行中のサイトのWordPress管理画面にアクセスし、移行元のWordPressで作成した下書き記事があれば、hostsファイルの設定が更新されています。
ドメインのネームサーバーを移行先のサーバーに向けます。各サーバーのネームサーバー設定方法を確認してください。
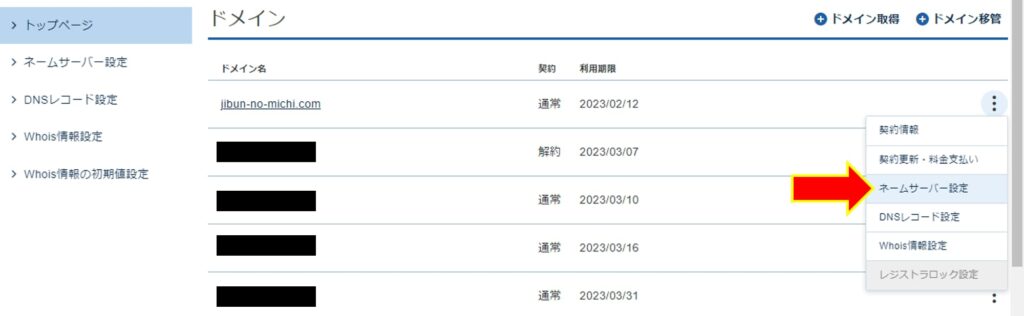
ネームサーバー変更の反映は数時間~72時間かかる場合があります。ネームサーバーが反映しているかどうかは、確認用下書きの有無で判断できます。確認用下書きがなければネームサーバーが反映されています。記事の投稿やサイトの更新はネームサーバーが反映されてから行ってください。
移行したてのサイトはSSL証明書が発行されていません(エックスサーバーのように事前SSL認証できる場合を除く)。ほっといても最大24時間程度で発行されますが、その間「保護されていない通信」と表示されてしまいます。
AutoSSLを実行することで、SSL証明書の発行を早めることができます。AutoSSLの実行方法は各サーバーで確認してください。
カラフルボックスでは「cPanel」→「SSL / TLS Status」→「AutoSSLを実行する」です。
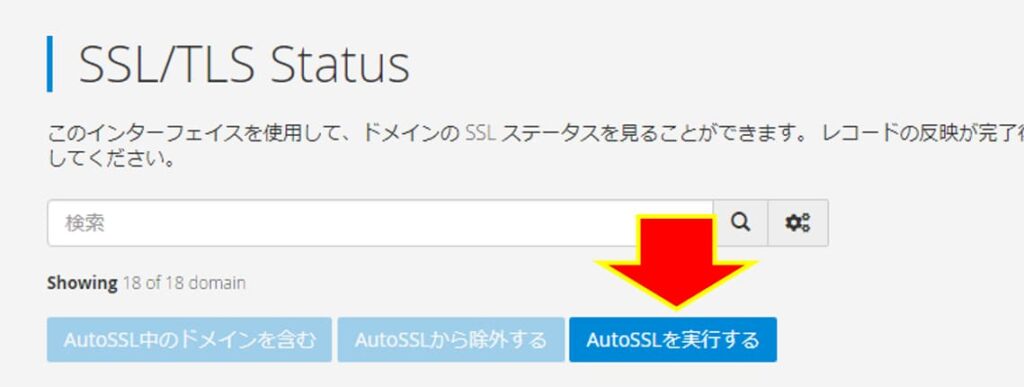
移行元および移行先からプラグイン「All-in-One WP Migration」を削除します。
プロに任せる
WordPressの引っ越しを自分で行うのが不安な方や、とにかく自分の時間を使いたくない方はプロに任せる方法をおすすめします。
サイト引っ越し屋さん
\ まずは無料相談 /
おすすめは、その名も「サイト引っ越し屋さん」です。「サイト引っ越し屋さん」が選ばれる理由は、6つの魅力的なポイントにあります。
- 業界No.1の圧倒的な実績: 自社のWebサイト売買をきっかけにサイト引越しを始め、2017年のオープン以降、累計2000件以上の実績を誇ります。繰り返し依頼するリピーターも多く、信頼されています。
- 万全の補償: サイト引っ越し中に万が一のトラブルが発生しても、損害賠償保険で最大1億円までカバー。細心の注意を払い、安心して任せられる体制です。
- 根本的な課題解決に繋がる提案力: 表面的な解決にとどまらず、事前調査と分析を基に、サイトの課題に根本からアプローチする提案を行います。
- Face to Faceのコミュニケーション: メールや電話、ビデオ会議で、クライアントの要望や懸念に丁寧に対応し、人間味ある接客を大切にしています。
- 柔軟な納期対応: 急ぎの案件にも対応し、スケジュールに合わせた柔軟な対応が可能。クライアントの要望に沿った納期を提供します。
- SEOの知見: オウンドメディア運営で培ったSEOノウハウを駆使し、移行後もサイトのパフォーマンスを最大限に引き出すサポートを行います。
「サイト引っ越し屋さん」を利用することで、スムーズなWordPress移行と運営に専念することができます。自分で行う時間がない方や、専門的なサポートを求める方には最適な選択肢と言えるでしょう。
\ 口コミを見る /
まとめ
WordPressの引っ越しを成功させるためには、自分に合った方法を選ぶことが重要です。自分で行う方法はコストを抑えられますが、技術的な知識と時間が必要です。プロに任せる方法は安心感がありますが、費用がかかります。この記事を参考に、最適な引っ越しの方法を選んでください。