当ブログのコンテンツ・情報について、できる限り正確な情報を提供するように努めておりますが、正確性や安全性を保証するものではありません。
当サイトに掲載された内容によって生じた損害等の一切の責任を負いかねますので、予めご了承ください。
【SWELL版】WordPress開設直後にやっておきたい初期設定
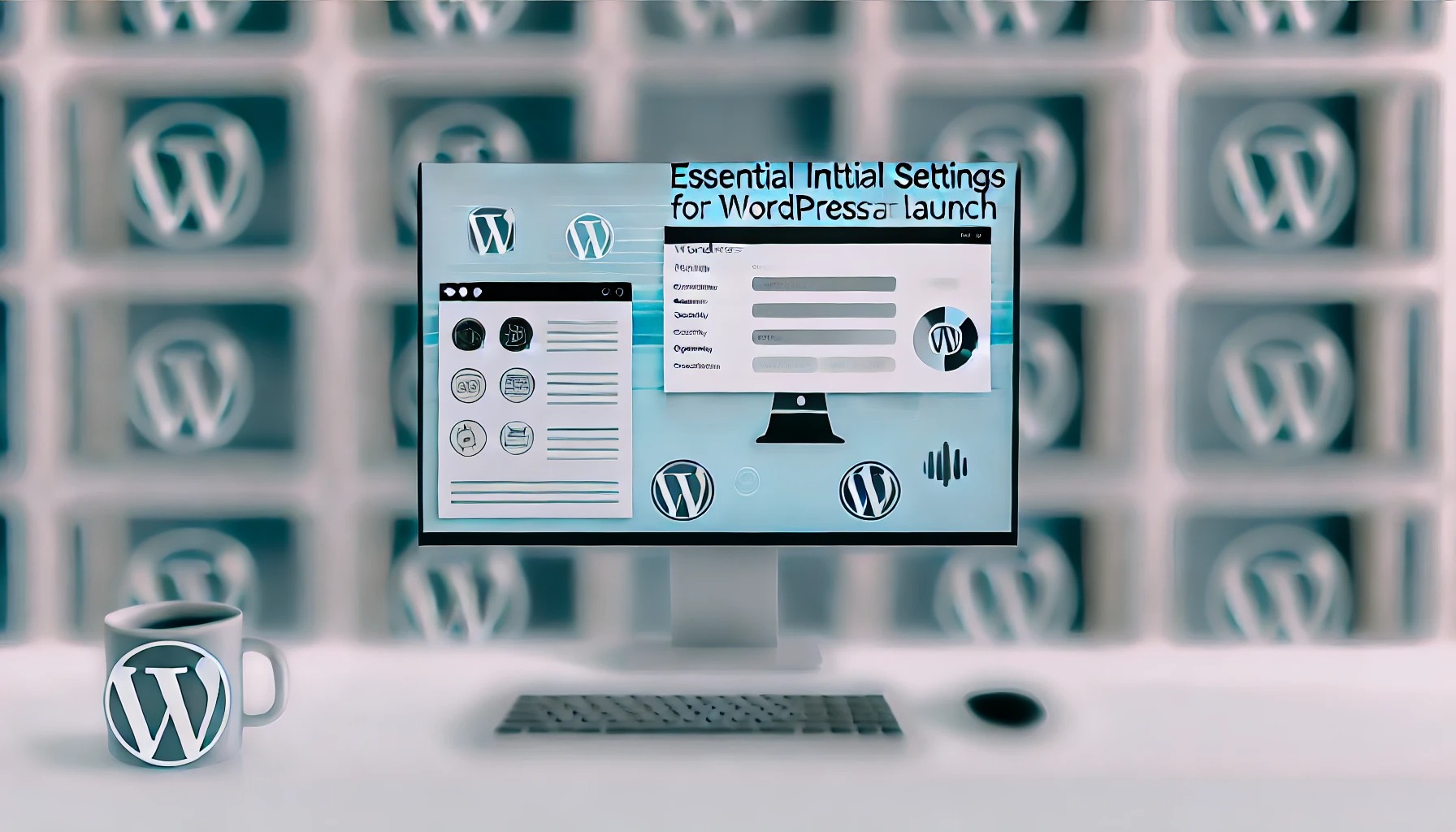
WordPressのインストールが完了したら、ブログを始める前にいくつかの初期設定を行うことが必要です。この初期設定は、セキュリティやSEO、ユーザビリティ向上のために欠かせません。
本記事では、SWELLをインストールしたWordPress初心者向けに、必須の初期設定について詳しく解説します。この記事を読めば、WordPressの初期設定が完了し、安心してブログをスタートできるでしょう。
まだ、WordPressをインストールしていない方は先にレンタルサーバーの契約とWordPressのインストールをしてください。

SSL設定とリダイレクトの設定
まず、SSLとリダイレクトの設定を行います。なぜ、最初に行うかというと失敗したときのリスクが高いため、他の設定が終わってからだと最悪、全ての設定をやり直しになってしまいます。
SSL(Secure Sockets Layer)とは、インターネット上でデータを暗号化して安全に送受信するための通信プロトコルです。SSLは、特にウェブサイトとユーザー間のデータのプライバシーと安全性を保護するために利用されます。
GoogleもサイトのSSL化を推奨しています。SSL化によるSEOへの影響がどの程度あるかは分かりませんが、SSL化しないことによる悪影響はあっても良い影響はありません。
SSL化の確認
エックスサーバーでクイックスタートでWordPressをインストールした場合、またはドメイン追加を初期設定で追加した場合はSSL化できているはずです。
「https」で始まるにサイトアドレス(例えば「https://example.com」)にアクセスし、アドレスバーが以下のようであれば問題ありません。

以下のように「保護されていない通信」と表示された場合はSSL化できていません。エックスサーバーの無料独自SSL設定を参考にSSL化してください。

httpsへのリダイレクト設定
現時点では「https」でSSL化したサイトにアクセスできるものの、SSL化していない「http」にもアクセスできてしまう状態です。
httpからhttpsへのリダイレクト設定は別記事で解説しているので参考にしてください。

サイトの基本情報設定
WordPressのサイト名やキャッチフレーズ、サイトアドレスなど、サイトの基本情報を設定・確認をしましょう。
一般設定
サイトの名称やキャッチフレーズ等の変更、サイトアドレスの確認は「設定」→「一般」からできます。
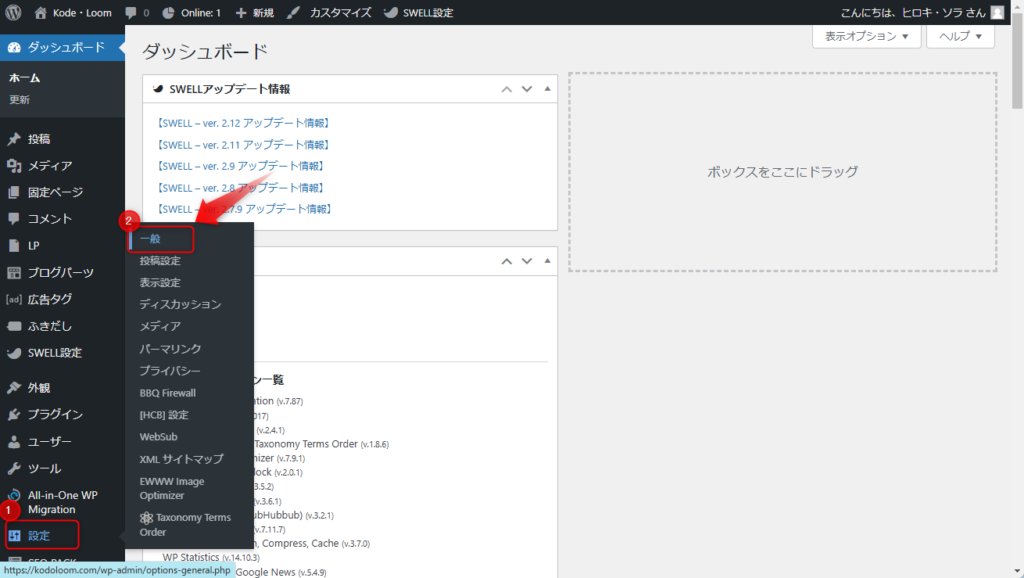
一般設定を設定し、全て完了したら「変更を保存」をクリックします。サイトアドレスが意図したアドレスでない場合は、WordPressインストールのやり直しをおすすめします。
- サイトのタイトル: ブログ名です。いつでも変更可ですが、なるべく最初に決めたら変更しないようにしましょう。
- キャッチフレーズ: いつでも変更可です。
- サイトアイコン: ブラウザなどに表示されるサイトアイコンです。特に用意してなければ後回しで大丈夫です。
- WordPress アドレス (URL): ここでは絶対に変更をしないでください。WordPress管理画面に入れなくなってしまいます。自分の意図したアドレスでない場合、WordPressのインストール設定が間違っています。
- サイトアドレス (URL): ここでは絶対に変更をしないでください。WordPress管理画面に入れなくなってしまいます。自分の意図したアドレスでない場合、WordPressのインストール設定が間違っています。
- 管理者メールアドレス: いつでも変更可です。
- メンバーシップ: よくわからなければチェックを外してください。(初期設定)
- 新規ユーザーのデフォルト権限グループ: こちらもよくわからなければ初期設定で問題ありません。
- サイトの言語: 初期設定で「日本語」になっていると思いますが、なっていなければ「日本語」にします。
- タイムゾーン: 初期設定で「東京」になっていると思いますが、なっていなければ「東京」にします。「UTC+9」だと一部のプラグインが正常動作しないので、必ず「東京」にしてください。
- 日付形式: 記事の投稿日などの日付形式です。お好みで設定してください。
- 時刻形式: 記事の投稿時刻などの時刻形式です。お好みで設定してください。
- 週の始まり: お好みで設定してください。
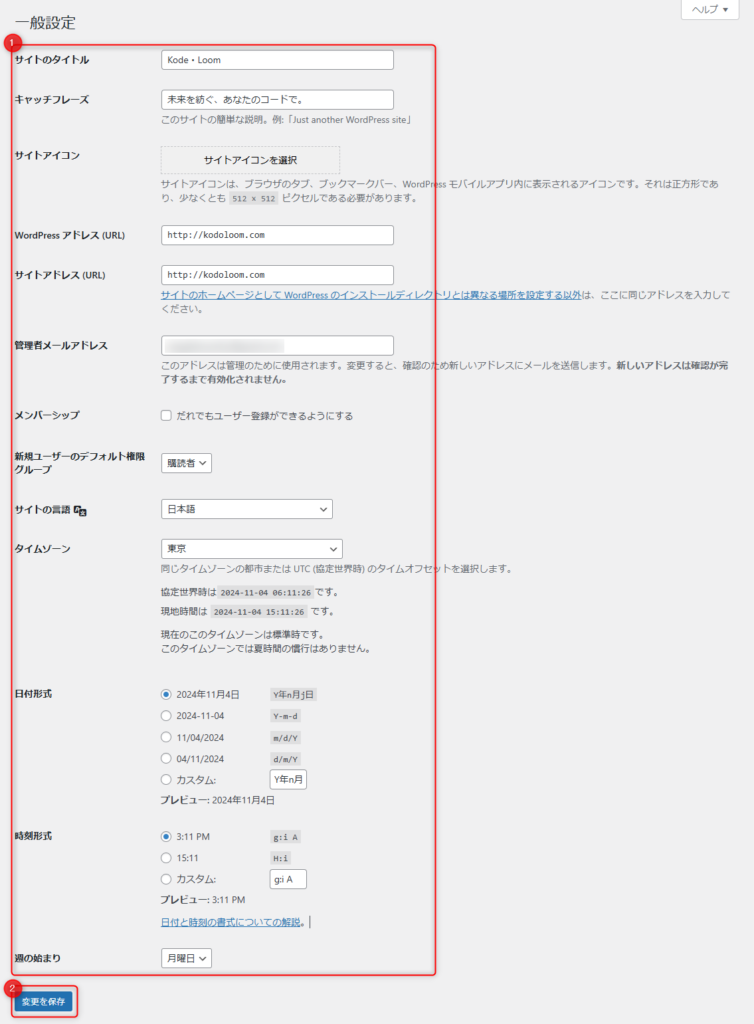
パーマリンク(URL構造)の設定
「設定」→「パーマリンク」から、URLの形式を選ぶことができます。
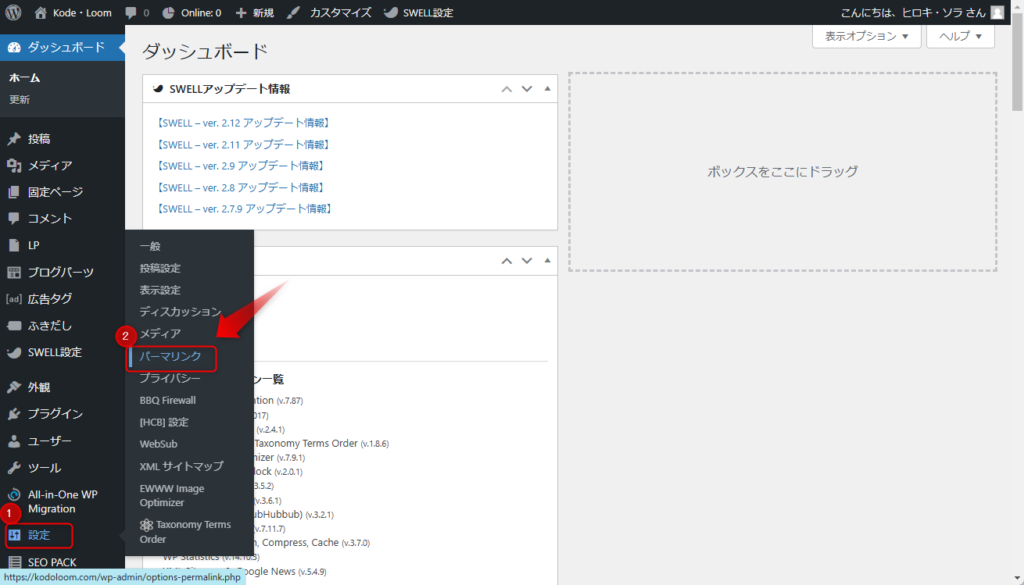
パーマリンク設定を設定し、全て完了したら「変更を保存」をクリックします。
- パーマリンク構造
- 一般的なブログの場合、「投稿名」を選択するのがおすすめです。これにより、各記事のURLがわかりやすくなり、SEOにも有利です。
- 2chまとめブログのような質より量で運営する場合は「数字ベース」がおすすめです。
- オプション: よくわからなければ、空白のままで問題ありません。
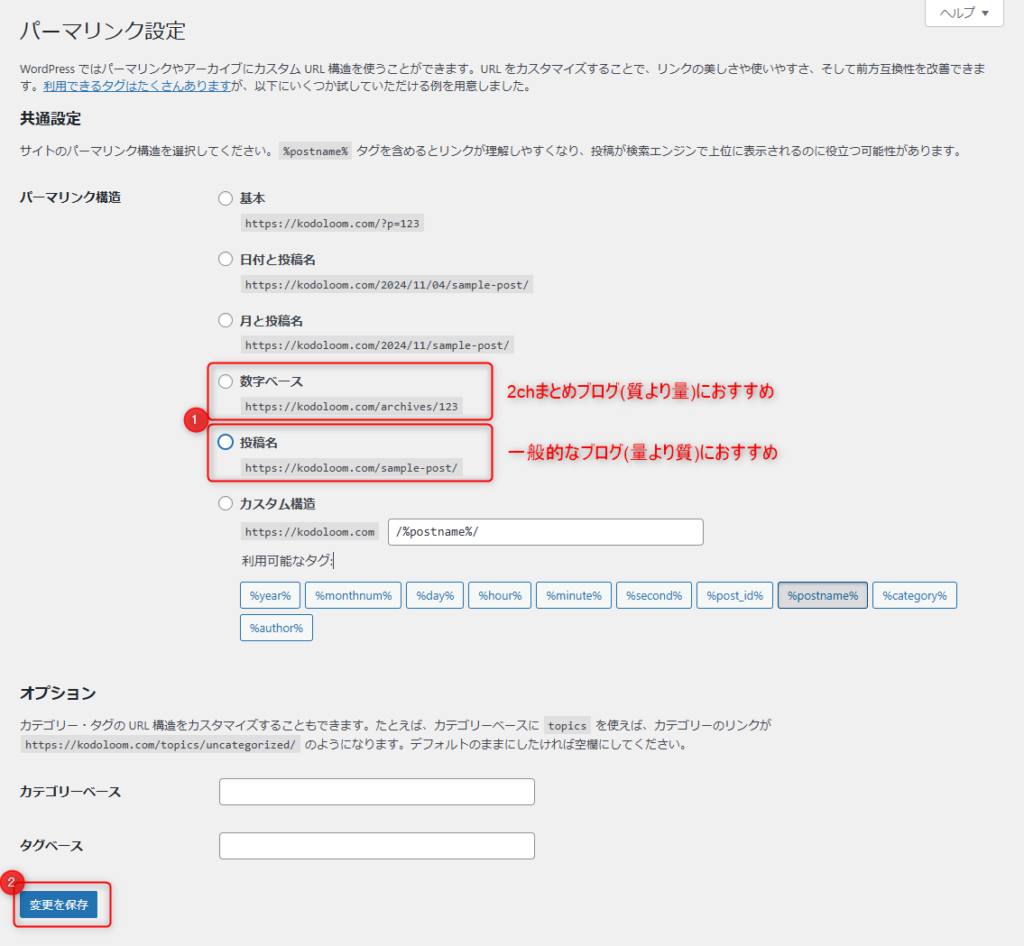
テーマの設定
「外観」→「テーマ」からテーマの確認や追加、削除ができます。
SWELLのインストールがまだの方は、先にSWELLをインストールしてください。

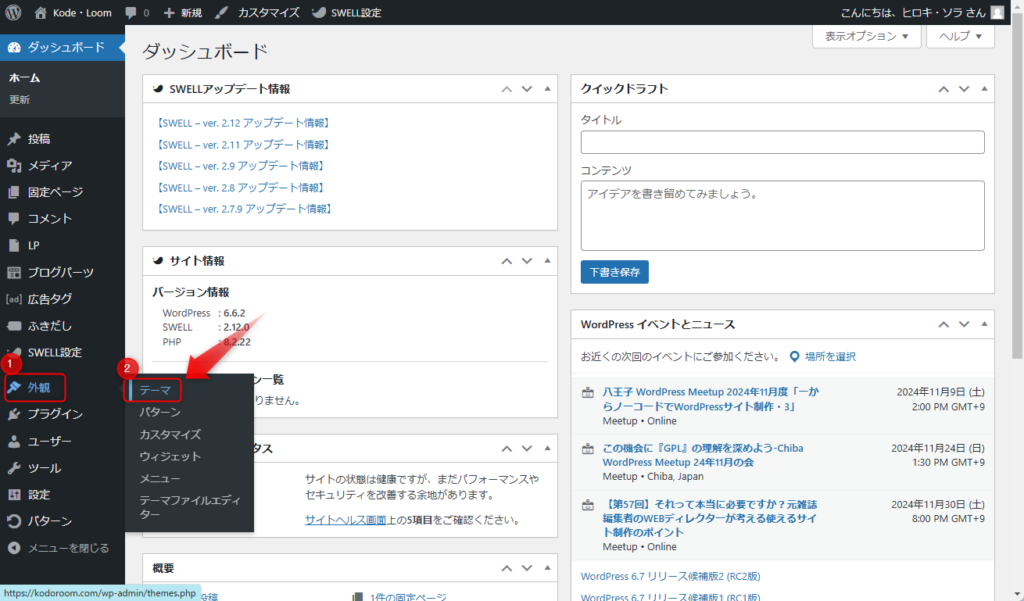
初期テーマの削除
使用しない初期テーマを1種類だけ残して削除します。ここでは3種の初期テーマがあるので、どれでも良いので2種削除します。(WordPressのバージョンにより初期テーマが何種類あるかは異なります。)
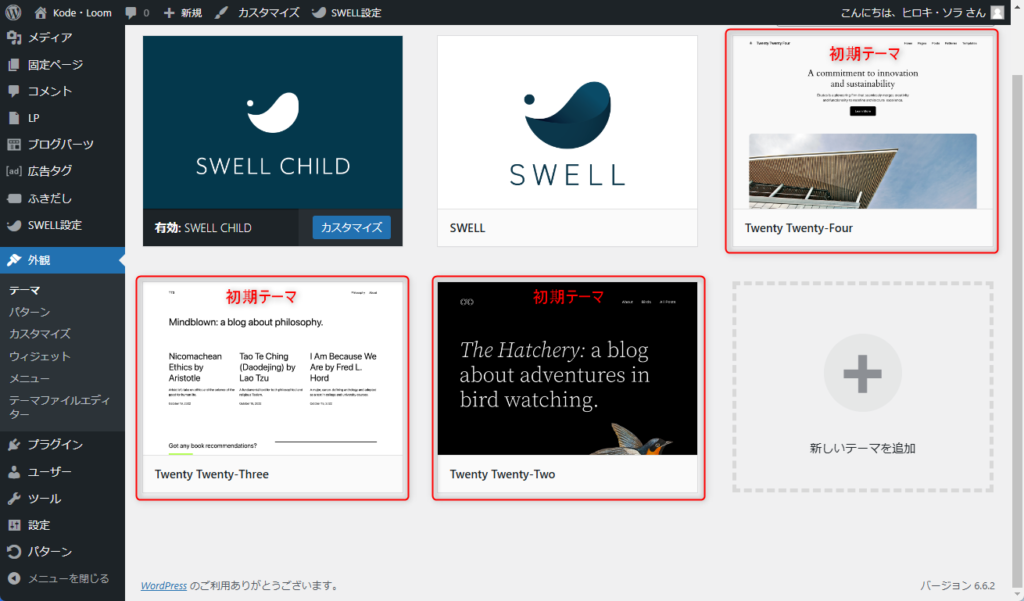
削除する初期テーマをクリックします。
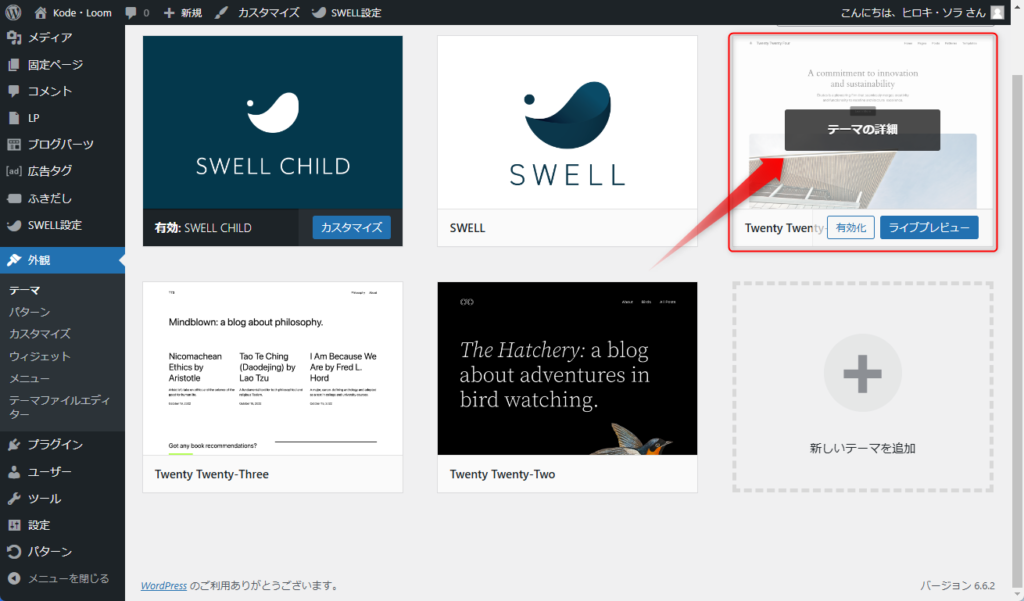
「削除」をクリックします。
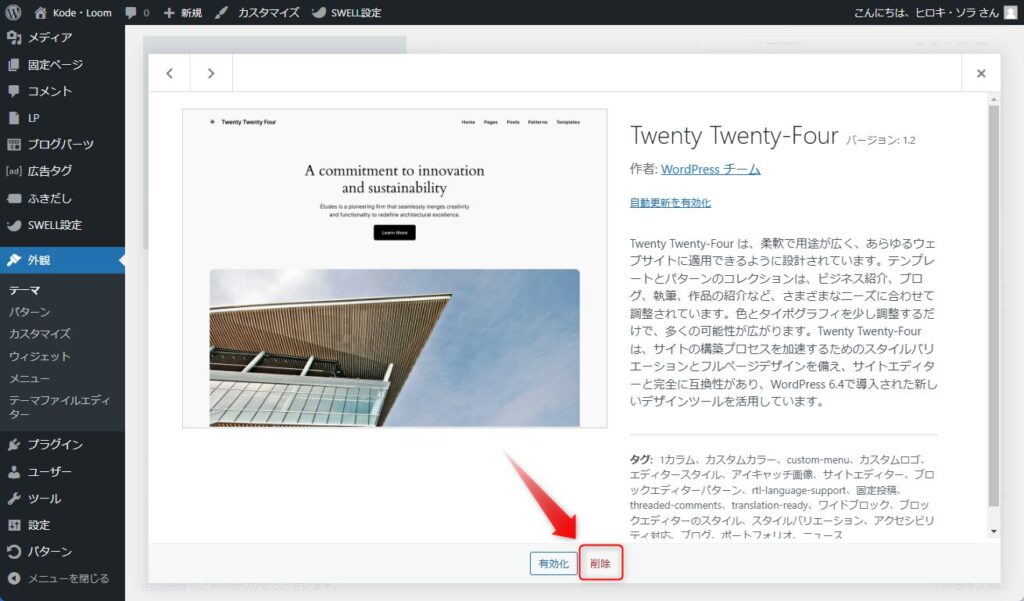
残りの初期テーマも1種類だけ残して削除します。
プラグインの削除と導入
プラグインの削除
初期状態でインストール済みのプラグインを削除します。
WordPress管理画面の「プラグイン」をクリックします。
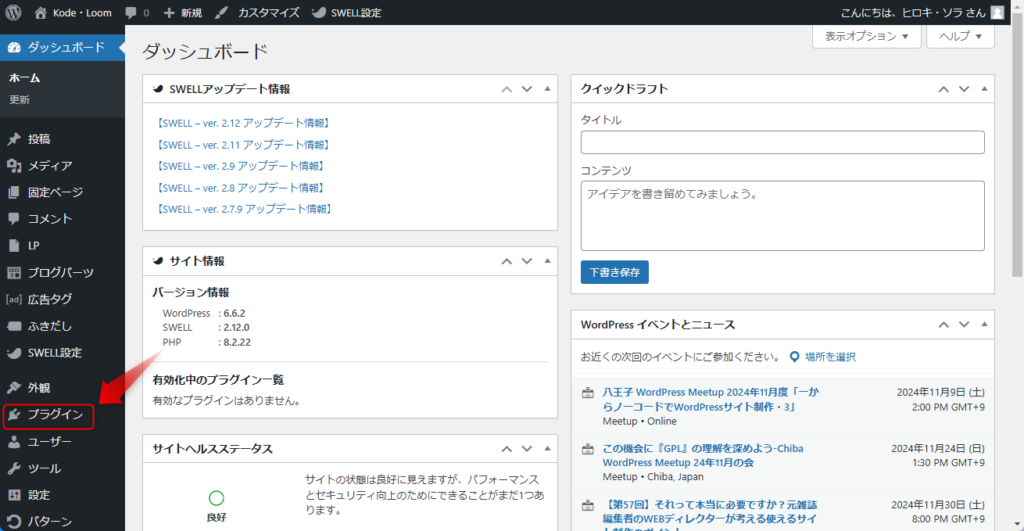
初期状態でインストール済みのプラグインをすべて選択し、削除します。
- Akismet Anti-spam: Spam Protection: コメントのスパム対策プラグインです。ただし、商用有料であるため、アフィリエイトブログなどの場合は無料で利用できません。Kodo・Loomではスパム対策プラグインとして、Throws SPAM Awayを使用しています。
- Hello Dolly: 不要です。
- TypeSquare Webfonts for エックスサーバー: 不要です。
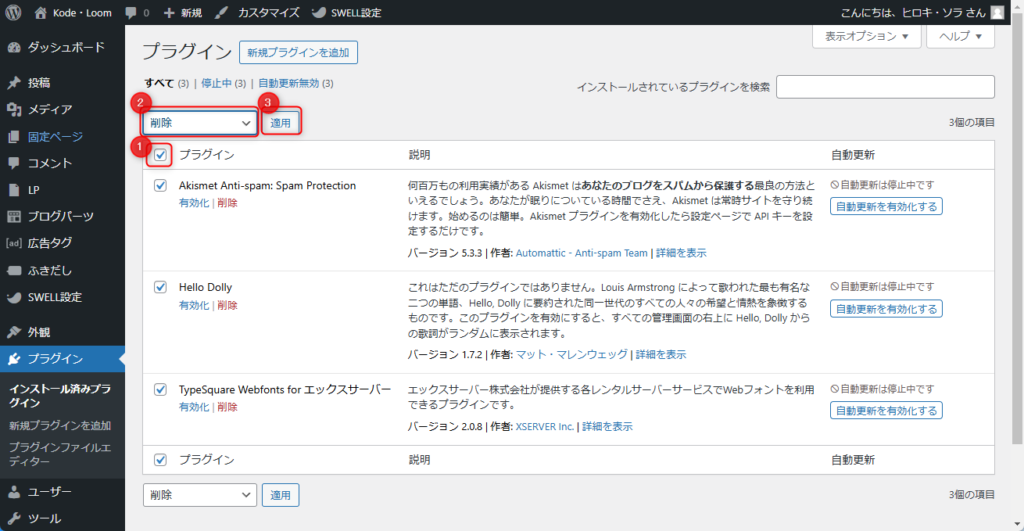
プラグインのインストール
WordPressの機能を強化するために、必要なプラグインをインストールしましょう。ただし、プラグインの入れすぎはサイトのパフォーマンスに影響を与える可能性があるため、必要最低限のものに絞ることが大切です。
ここでは、プラグインのインストールの方法を解説します。導入するプラグインは以下の記事を参考にしてください。

「新規プラグインを追加」をクリックします。
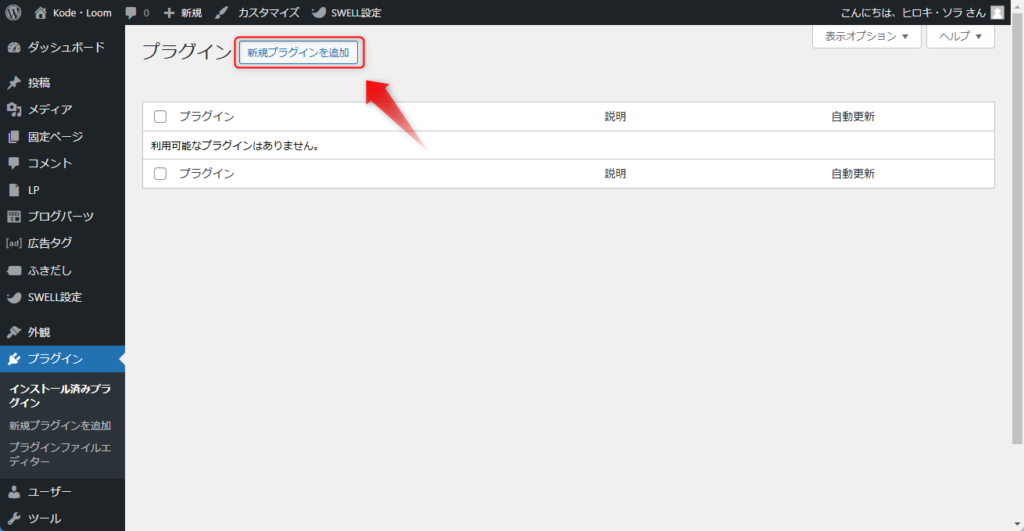
「プラグインの検索」に導入したいプラグイン名を入力します。自動的に検索結果が出るので、目当てのプラグインの「今すぐインストール」をクリックします。
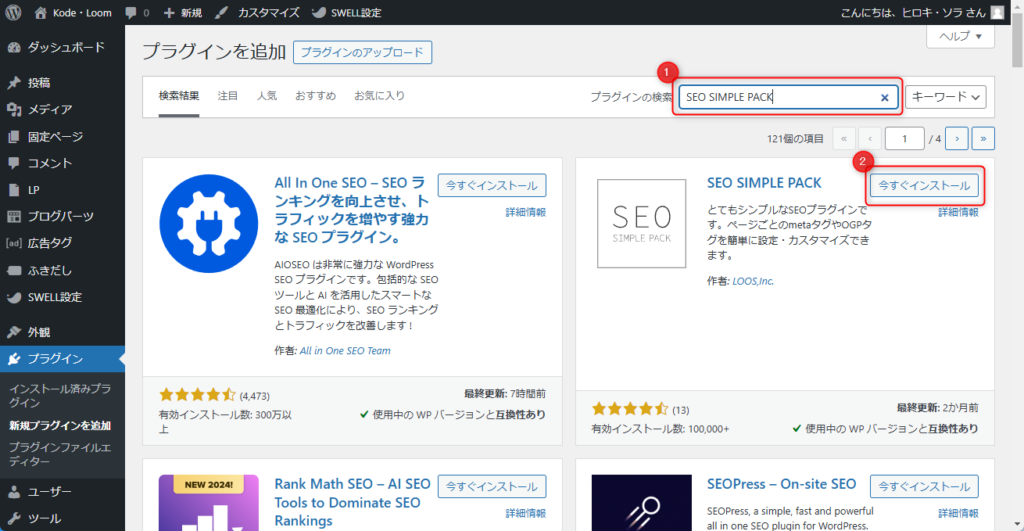
しばらくするとインストールが完了します。完了したら、「有効化」をクリックします。
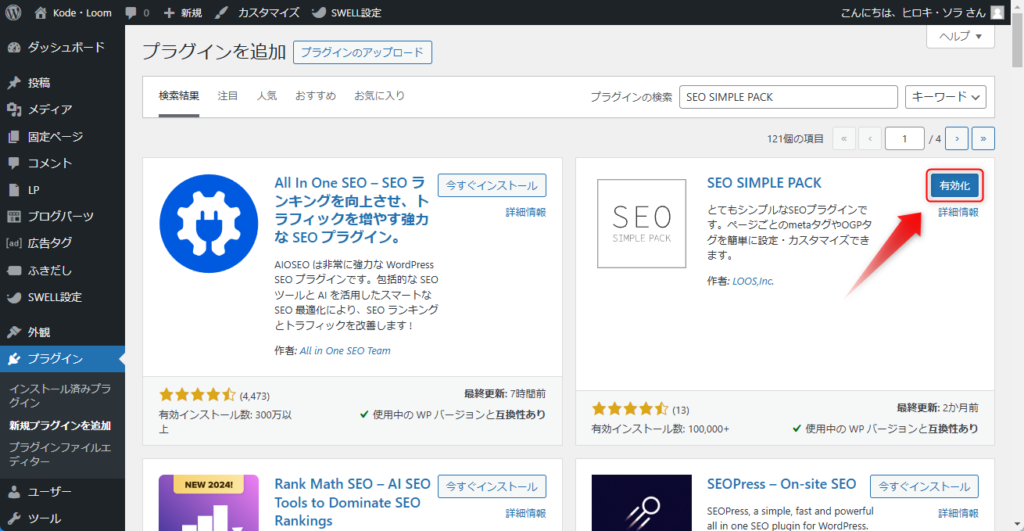
ユーザーの設定
初期状態ではWordPressインストール時に設定したアカウント名がそのまま表示されてしまいます。ブログ上ではニックネームを表示するように変更します。
管理者アカウント名の変更
WordPress管理画面の「ユーザー」をクリックします。
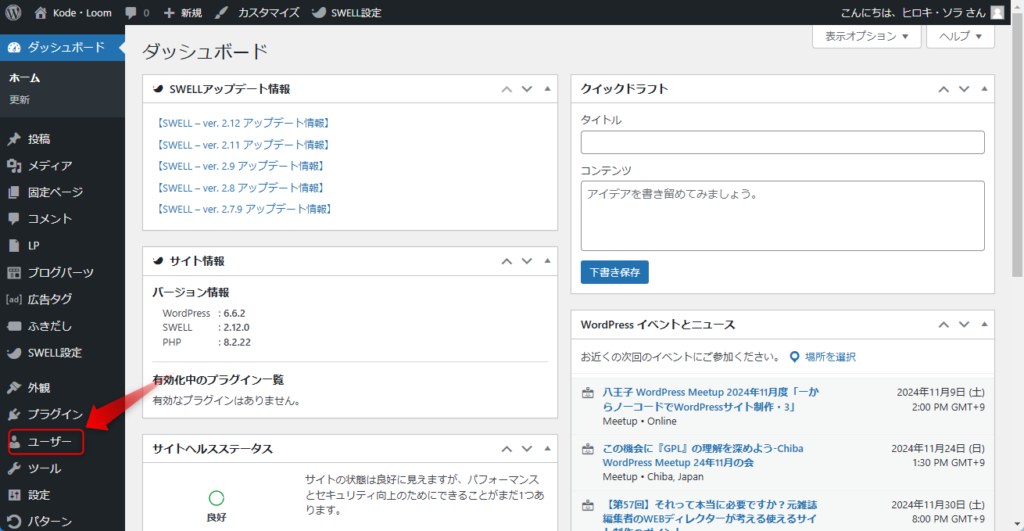
ユーザー名をクリックします。
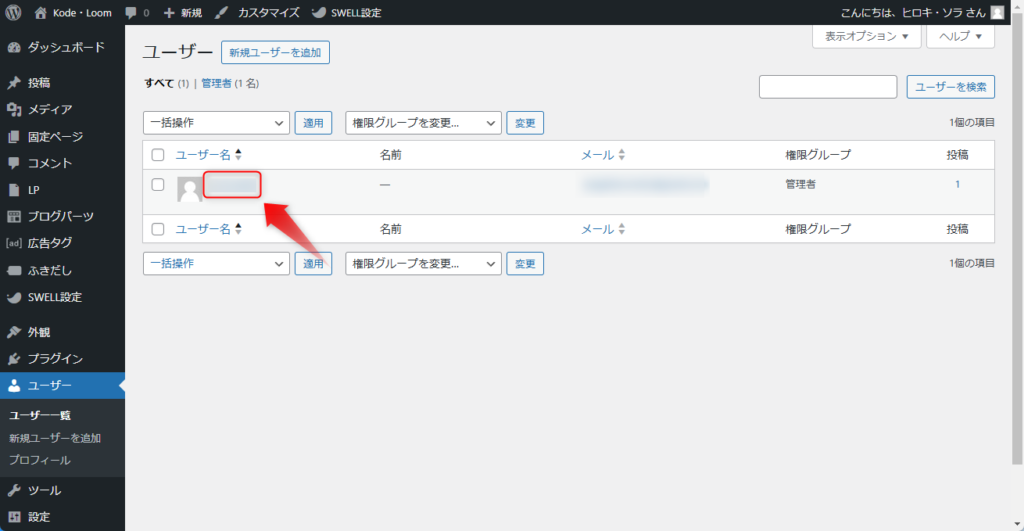
「ニックネーム」欄にブログに表示するニックネームを入力し、「ブログ上の表示名」をニックネームに変更します。
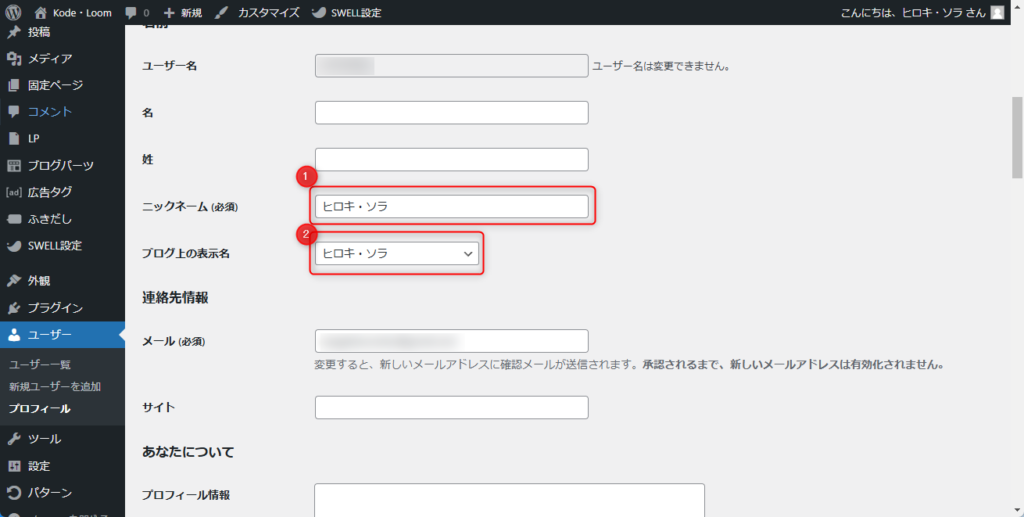
一番下の「プロフィールを更新」をクリックします。
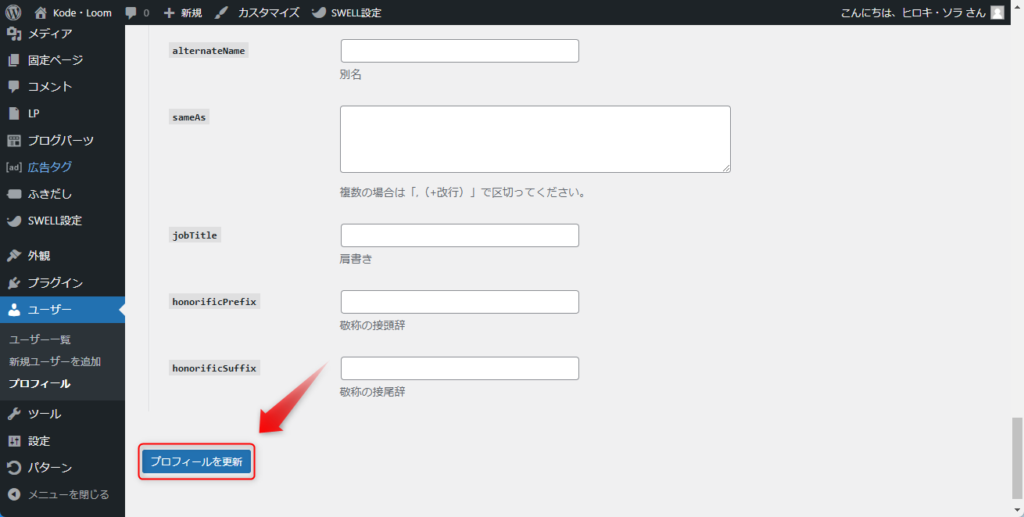
テーマのカスタマイズ
SWELLでは「外観」→「カスタマイズ」からテーマのカスタマイズを行います。ここでは必須のカスタマイズのみを紹介します。
WordPress管理画面の「外観」→「カスタマイズ」をクリックします。
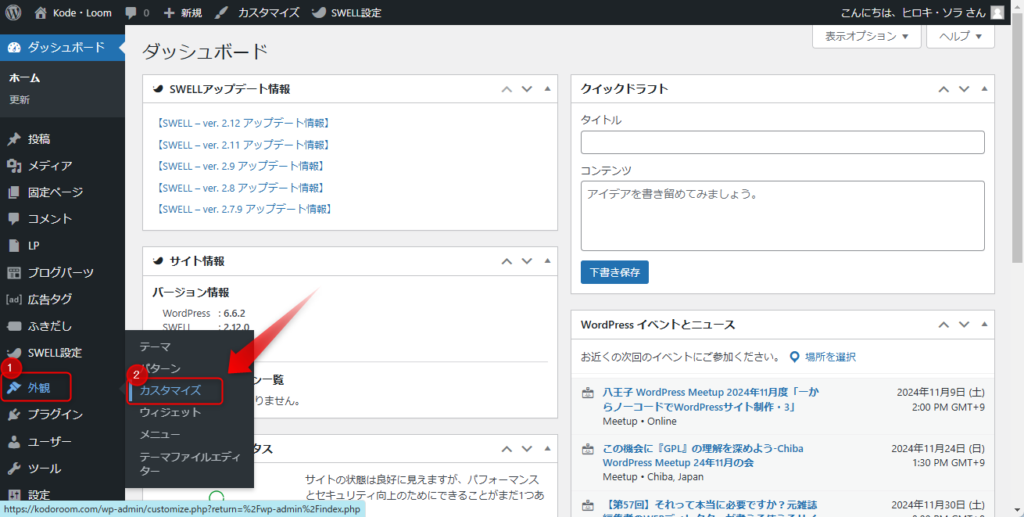
「フッター」をクリックし、コピーライトが適切か確認します。デモデータをインストールした場合、「Domo 01.」等となっているので修正してください。
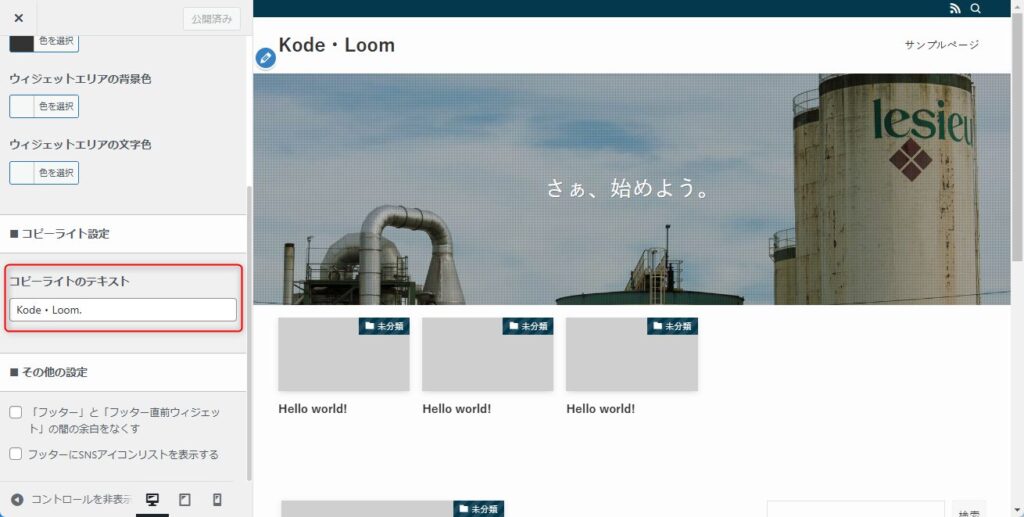
「投稿・固定ページ」→「PR表記」をクリックし、PR表記の表示有無・内容を確認してください。アフィリエイトブログの場合、PR表記をしないと景品表示法違反(ステマ規制)になる恐れがあります。

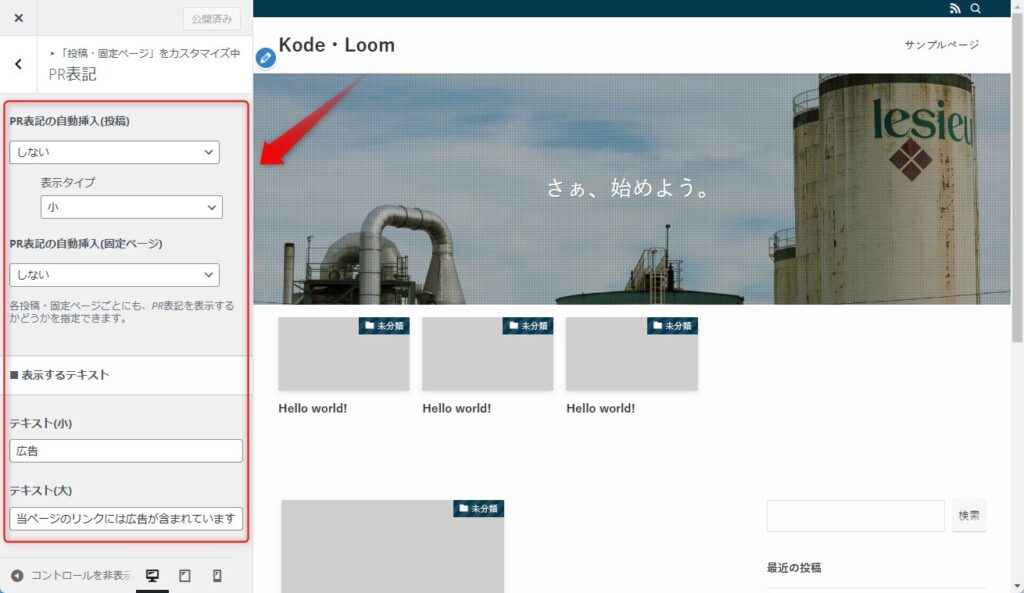
「投稿・固定ページ」→「記事下エリア」の「コメントエリア」を表示するかどうかを決めます。コメントエリアの表示/非表示はメリット・デメリットがあります。
- コメントエリアを表示するメリット
- ユーザーエンゲージメントの向上: 訪問者が自分の意見を共有したり質問したりする場ができ、ユーザーエンゲージメントが向上する。
- SEO効果: コメントが増えることで、ページ内に自然なキーワードが増加するため、SEOも有利に働く可能性がある。
- コミュニティの形成: 記事ごとに議論ができるため、特定のトピックに関心があるユーザーが集まり、コミュニティが形成できる。
- 信頼性の向上: 記事に対するフィードバックがあると、サイト全体の信頼性が向上し、専門性や権威があると感じてもらいやすくなる。
- コメントエリアを表示するデメリット
- スパム対策: コメントエリアはスパムの温床になりやすいため、スパム対策が必須になる。
- 管理の手間: コメントが多くなると、管理や承認、返信の手間が増え、リソースを消費する。
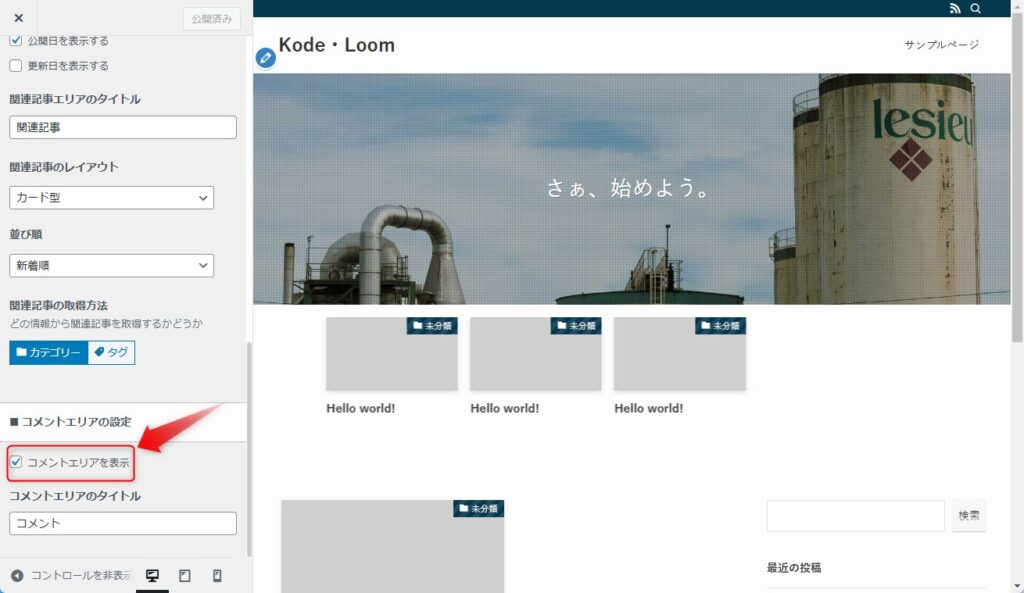
SNS情報デモデータをインストールした場合、SNS情報が入力されている場合があります。適切な情報に修正するか削除してください。
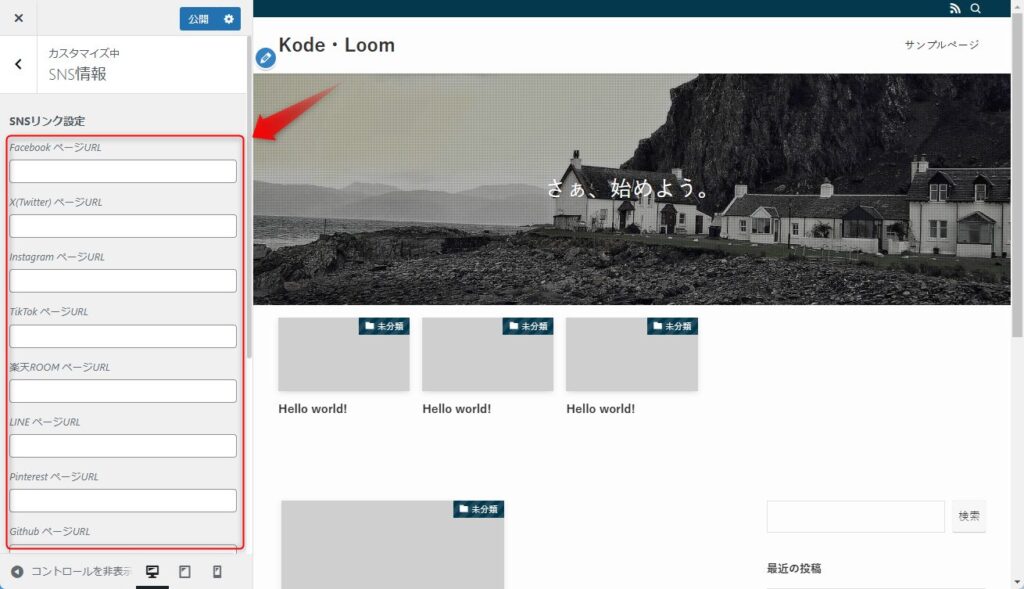
まとめ
WordPressの初期設定は、サイトの運営をスムーズに進めるための重要なステップです。
サイトタイトルの設定、プラグインの導入、セキュリティの強化、テーマの選定など、初期設定を整えることで、より安全で快適なブログ運営が可能になります。これらの設定を行い、WordPressのインストール直後から最適な状態でブログを始めましょう。