当ブログのコンテンツ・情報について、できる限り正確な情報を提供するように努めておりますが、正確性や安全性を保証するものではありません。
当サイトに掲載された内容によって生じた損害等の一切の責任を負いかねますので、予めご了承ください。
PythonのPythonランチャーとpyコマンドとは?

PythonのPythonランチャー (Python Launcher for Windows)とpyコマンドについて解説します。
Pythonランチャーとは?
Pythonランチャー (Python Launcher for Windows) は、Windows向けに提供されるツールで、Pythonの複数バージョンがインストールされている環境で簡単にPythonを起動・管理するためのアプリケーションです。Pythonをインストールする際にオプションとして選択でき、py コマンドを使用して機能します。
py コマンドは、複数のバージョンのPythonをインストールしている場合でも、特定のバージョンを簡単に呼び出したり切り替えたりすることができます。
| コマンド | 説明 |
|---|---|
| py | デフォルトのPythonバージョンを起動 |
| py -3 | 最新のPython 3.xを起動 |
| py -2 | 最新のPython 2.xを起動 |
| py script.py | 指定したPythonスクリプトを実行 |
| py -0 | インストールされている全バージョンを一覧表示 |
| py -3.9 | 特定のPython 3.9を起動(インストールしている場合) |
例えば、以下のコマンドはインストールしているPythonのバージョン一覧を表示します。* は、現在のデフォルトのPythonバージョン を示しています。
py -0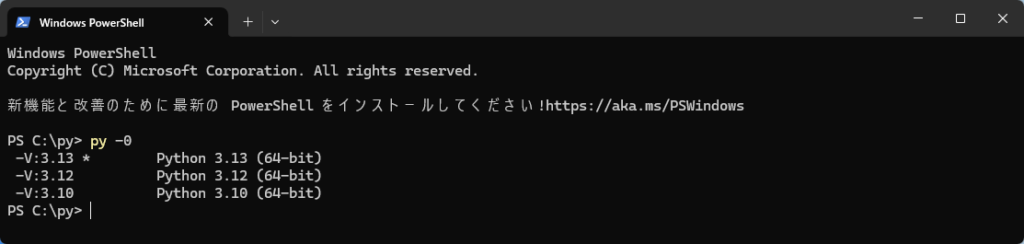
以下のコマンドは指定のバージョンのPython(ここではバージョン3.12)で、指定のスクリプトを実行します。
py -3.12 script.pyまた、特定のバージョンで仮想環境を構築したい場合も簡単に実行できます。
py -3.12 -m venv myenv
pyコマンドが実行できないときの対処法
py.exeが存在するか確認
py.exeが存在するか確認します。通常はC:\WindowsフォルダまたはC:\Users\(ユーザー名)\AppData\Local\Programs\Python\Launcher内にあります。
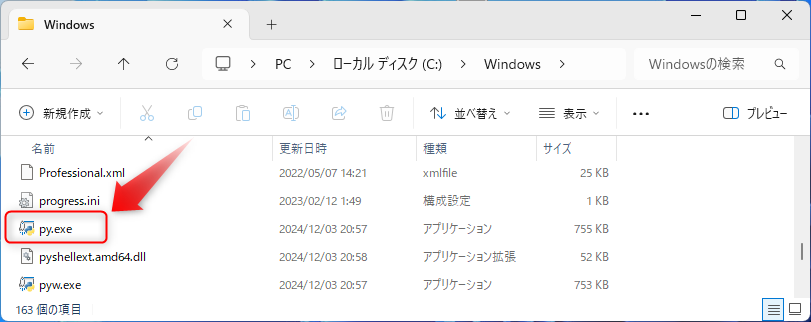
py.exeが存在しない場合
py.exeが存在しない場合は、Pythonのインストール時にPythonランチャーがインストールしていなかった可能性があります。Pythonのインストーラーを起動してください。
起動すると以下のようなウィンドウが開くので「Modify」をクリックします。
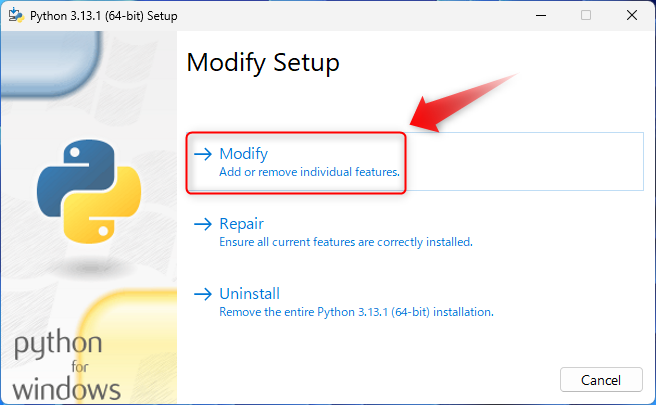
「py launcher」にチェックを入れて、「Next」をクリックします。その後は指示に従って、インストールを完了します。なお、インストールエラーが生じる場合は、Pythonのインストーラーを管理者権限で実行(右クリック→管理者として実行)することにより正常にインストールが完了するようになります。
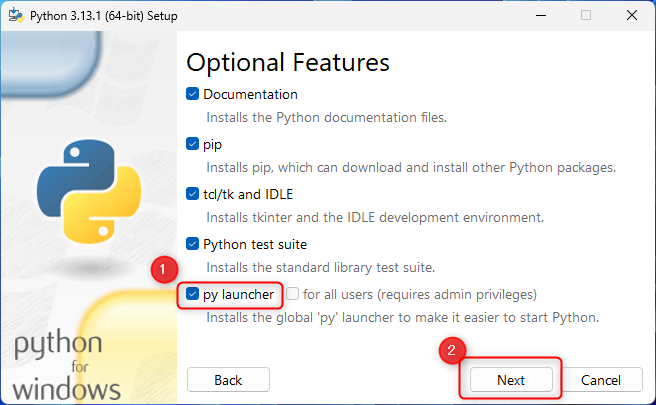
PCを再起動後、pyコマンドが使えるようになるはずです。
py.exeが存在するが、pyコマンドが使えない場合
py.exeが存在するが、pyコマンドが使えない場合はpy.exeのパスが環境変数に通っていない可能性があります。
まずタスクバーで「環境変数」を検索します。そして、「システムの環境変数」をクリックします。
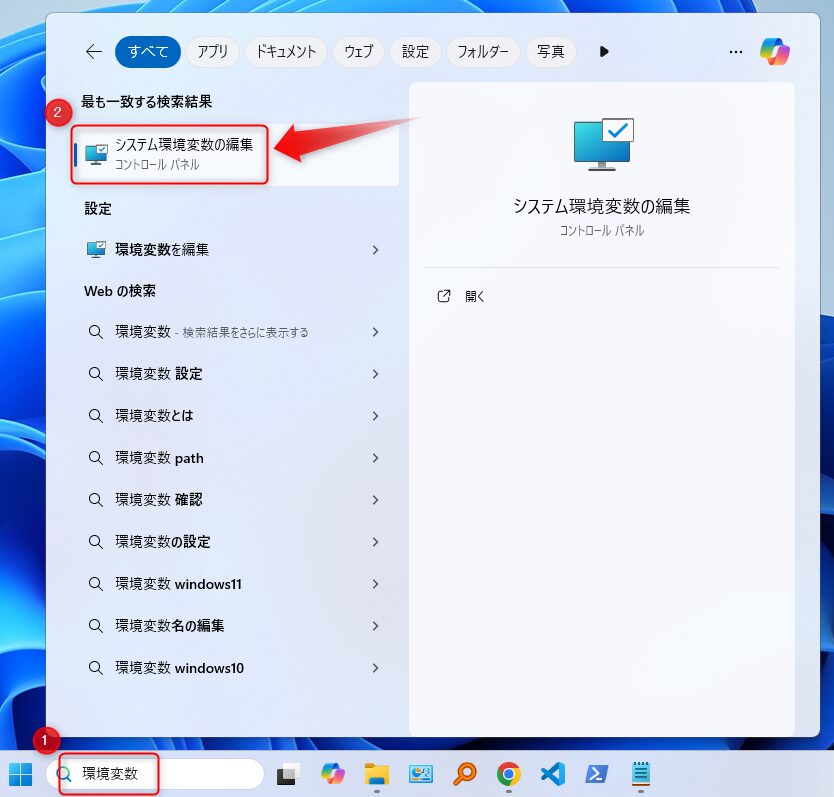
「環境変数」をクリックします。
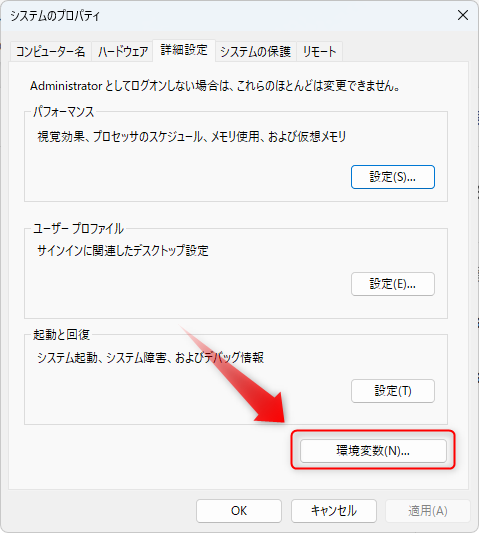
ユーザー環境変数の「Path」を選択し、「編集」をクリックします。
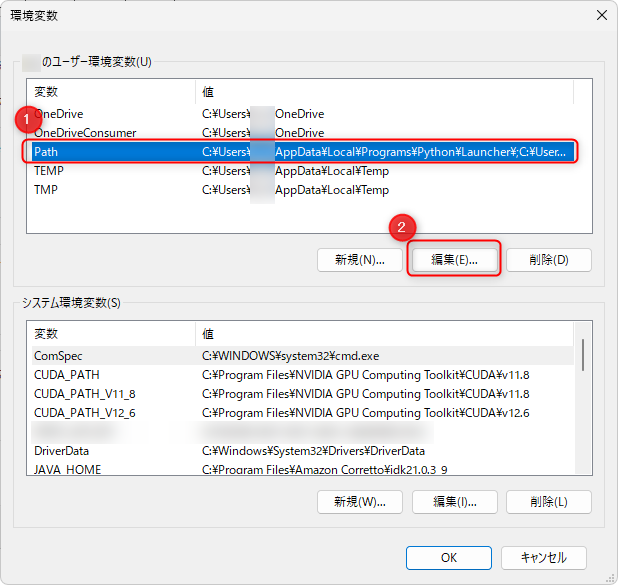
「新規」をクリック後、py.exeのあるフォルダのパスを記述し、「OK」をクリックします。
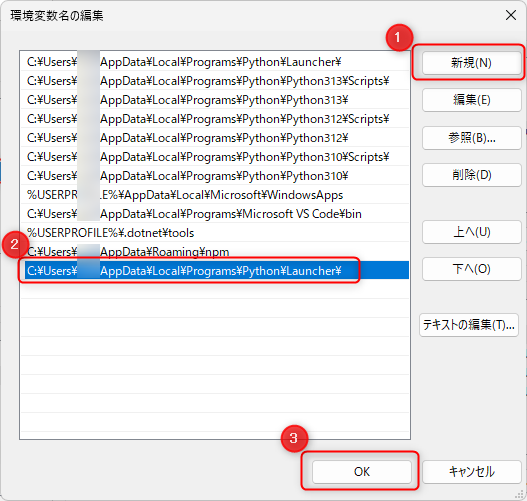
PCを再起動後、pyコマンドが使えるようになるはずです。
まとめ
Pythonランチャー(py コマンド)は、Windows環境で複数のPythonバージョンを簡単に管理・実行できる便利なツールです。特定のバージョンでスクリプトを実行したり仮想環境を作成する際にも役立ちます。
py コマンドが使えない場合は、py.exe の存在確認や環境変数の設定を確認しましょう。これらの設定を適切に行うことで、快適なPython環境を構築できます。