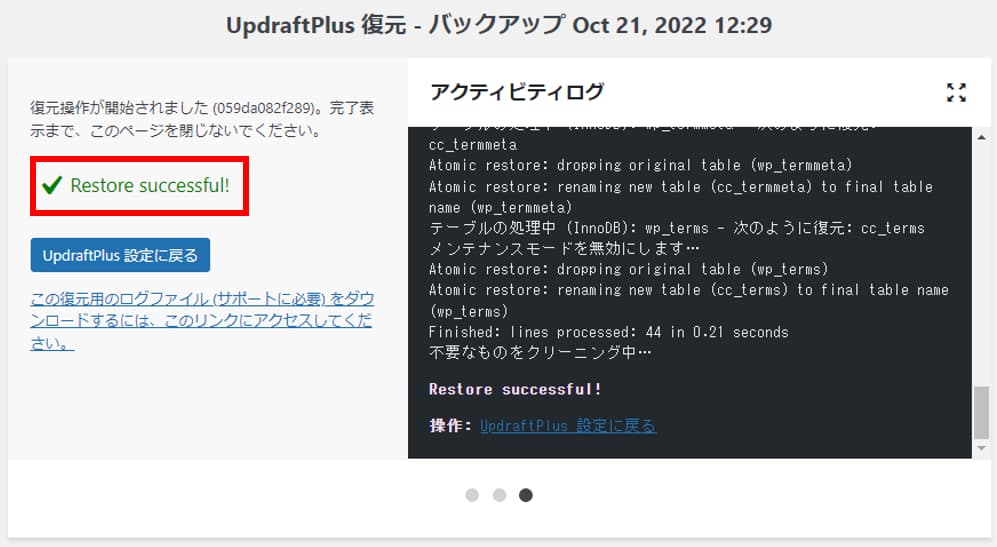当ブログのコンテンツ・情報について、できる限り正確な情報を提供するように努めておりますが、正確性や安全性を保証するものではありません。
当サイトに掲載された内容によって生じた損害等の一切の責任を負いかねますので、予めご了承ください。
【WordPress】バックアッププラグイン「UpdraftPlus」の使い方・復元方法 解説
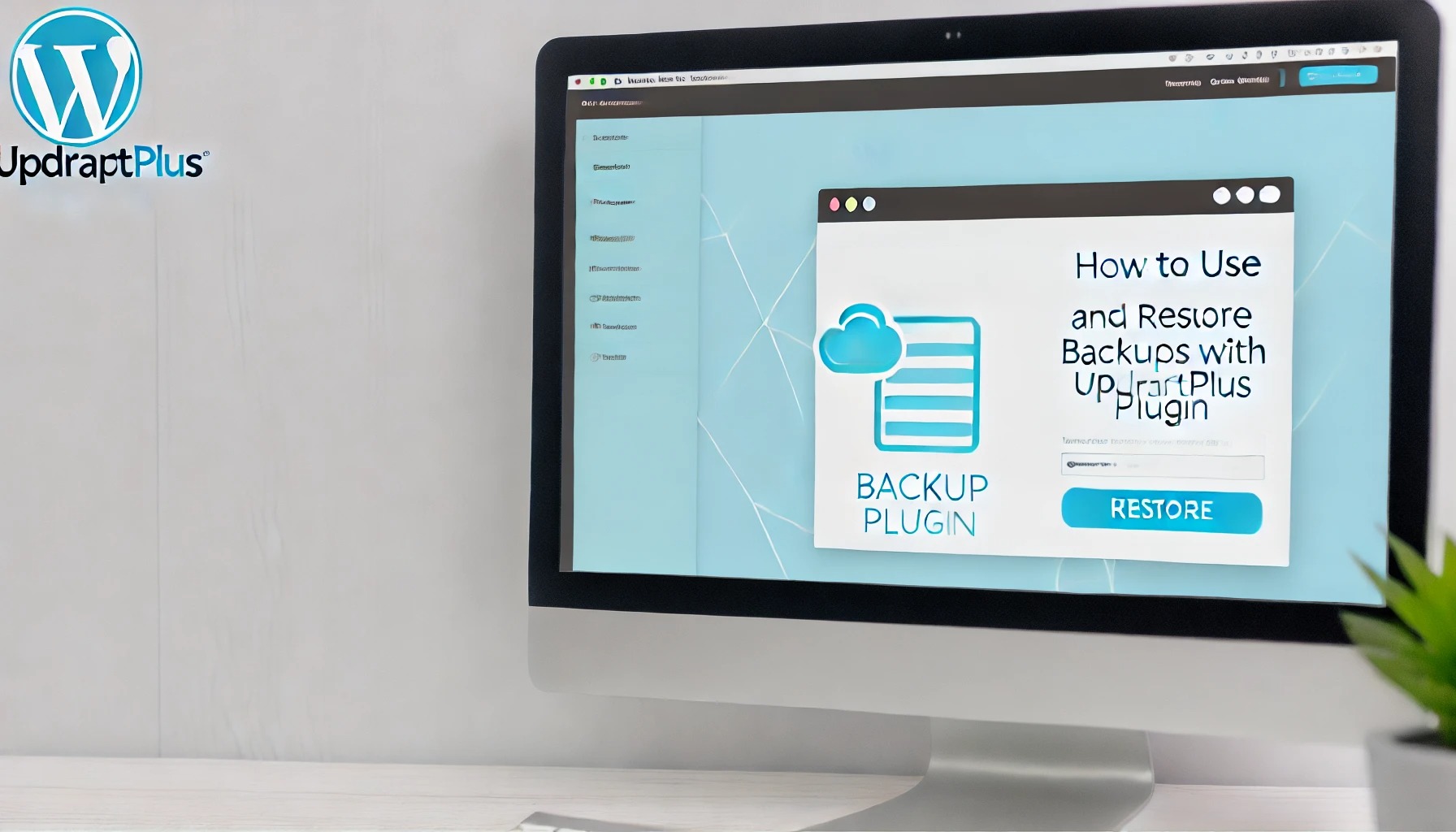
バックアッププラグイン「UpdraftPlus WordPress Backup Plugin」の使用方法や設定方法を解説します。
UpdraftPlus は無料で定期的なクラウドストレージへのバックアップや復元機能を備えたおすすめのプラグインです。
WordPressは細心の注意を払っていてもバグるときはバグります。そんなときに簡単に復元できるよう常にバックアップを取ることが重要です。レンタルサーバーの自動バックアップ機能もありますが、加えてプラグインによるバックアップ環境を整えましょう。
「UpdraftPlus」の特徴やメリットを紹介
- 定期的な自動バックアップができる
- 外部ドライブ(Google drive、DropBoxなど)にバックアップできる
- 復元も簡単にできる
定期的な自動バックアップができる
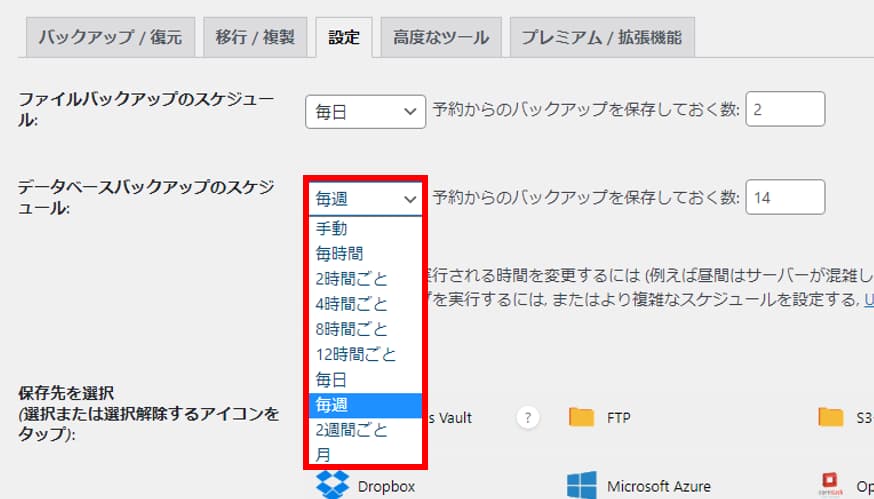
バックアッププラグインを選ぶ上で、定期的な自動バックアップ機能はかかせません。
「UpdraftPlus 」では毎日や毎週など定期的なバックアップを自動的に行なってくれます。無料版だと時刻指定ができませんが、他の機能を考慮すれば許容範囲内です。
外部ドライブ(Google drive、DropBox)にバックアップできる
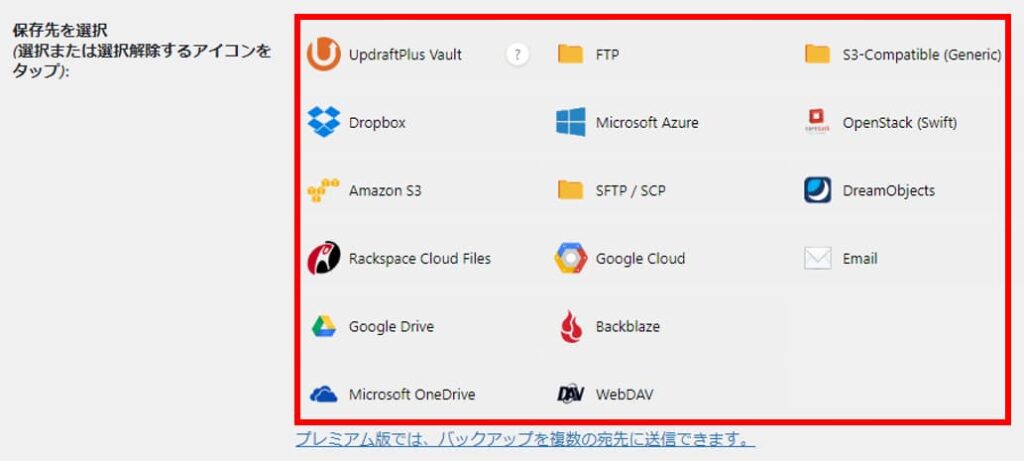
WordPressをインストールしている自サーバーにバックアップすると、サーバー全体に不具合が生じた際に復元できなくなってしまいます。レンタルサーバーの自動バックアップ機能も同様です。
そこで、外部ドライブにバックアップを取ることで万が一の場合も安心できます。UpdraftPlusでは「DropBox」や「Google drive」などのクラウドストレージにバックアップできます。
「DropBox」や「google」のアカウントをお持ちでない方は、事前に新規登録しておきましょう。
復元も簡単にできる
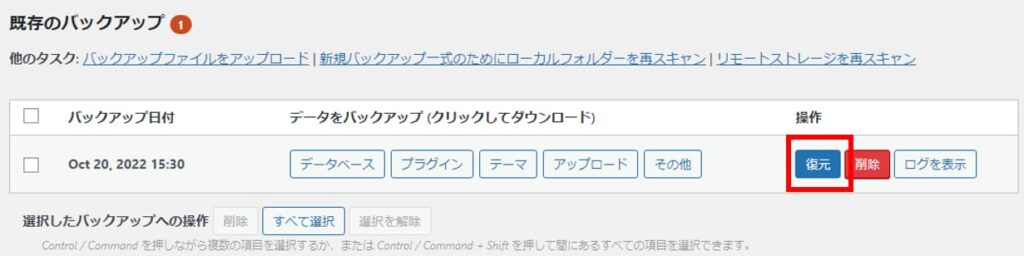
バックアップの復元はサイトに致命的なエラーが生じた際に必要です。復元作業を手動で行うと普段できるような作業でも焦りからミスをし更に悪化してしまうこともあるでしょう。
「UpdraftPlu」はクリック操作のみで復元できるので、いざというときも安心です。
他の無料バックアッププラグインと比較
| UpdraftPlus | BackWPup | All-in-One WP Migration | Duplicator | |
| 自動定期 バックアップ | ○ | ◎ | × | × |
| 外部 バックアップ | ◎ | ○ | ○ | ○ |
| 復元機能 | ○ | × | ○ | ○ |
| サイト移行機能 | × | × | ○ | ○ |
「BackWPup」はUpdraftPlusとよく比較されるバックアッププラグインです。「BackWPup」は指定時刻でバックアップできることがメリットですが、復元機能はなくFTPやMySQLを使用して復元しなければなりません。
「All-in-One WP Migration」と「Duplicator」はバックアップというよりは、サイト移行の際に力を発揮するプラグインです。日常的なバックアップはUpdraftPlusをおすすめします。

「UpdraftPlus」の使用方法
インストールと設定画面
WordPress管理画面から「UpdraftPlus WordPress Backup Plugin」を検索し、インストール、有効化します。
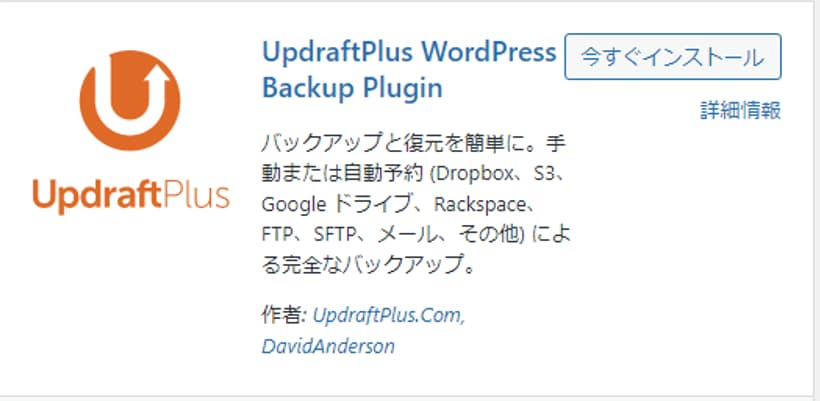
インストール後のチュートリアルで「今すぐバックアップ」をしてしまうと自サーバーにバックアップしてしまいます。
クラウドストレージなどにバックアップしたい場合は、ここで「今すぐバックアップ」はしないようにしましょう。
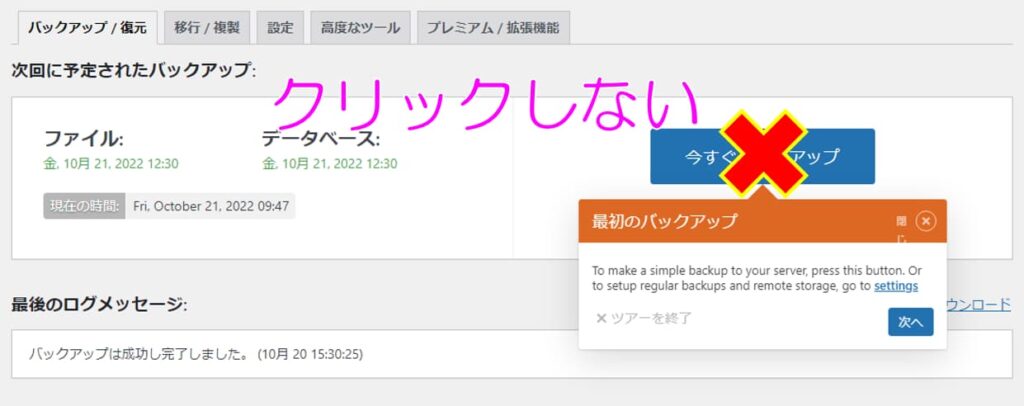
左メニューの「設定」→「UpdraftPlus バックアップ」をクリックします。
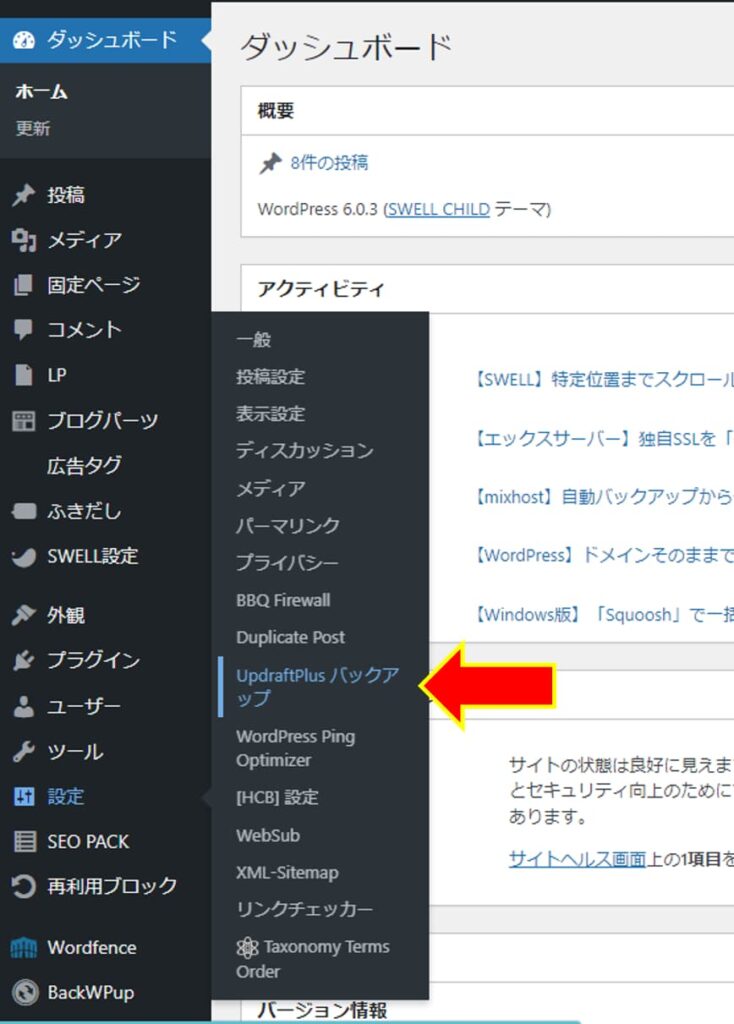
バックアップ(自動&手動)の設定
設定タブをクリックします。
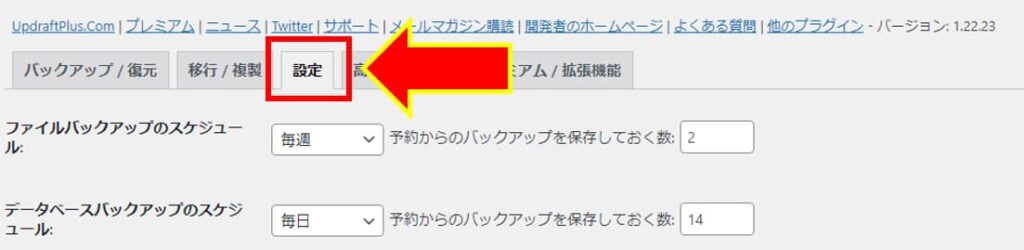
ファイル及びデーターベースのバックアップ周期と保存数を設定します。
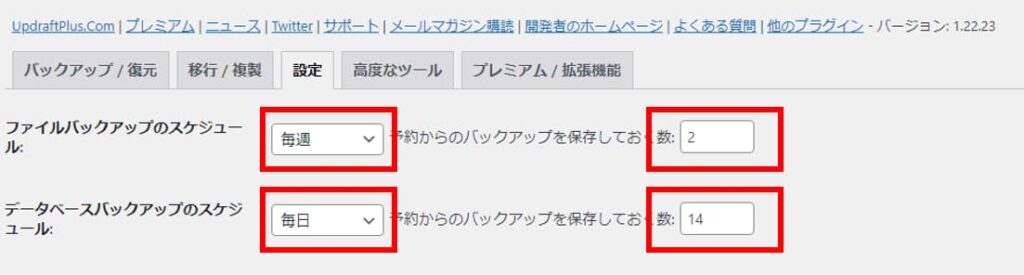
2週間分のバックアップをとるため、データ容量の多いファイルバックアップは「毎週」「2」、データ容量の少ないデーターベースは「毎日」「14」としています。
保存先を選択します。無料版では「OneDrive」が使えませんが、「Dropbox」と「Google Drive」が使えれば問題ないでしょう。
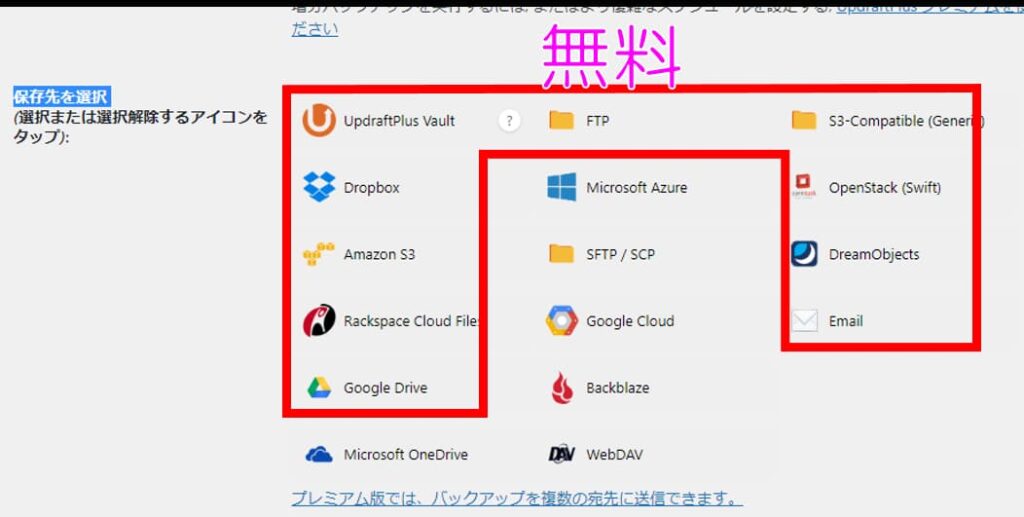
バックアップに含めるファイルを必要に応じて設定します。基本的にはデフォルトのままで問題ありません。
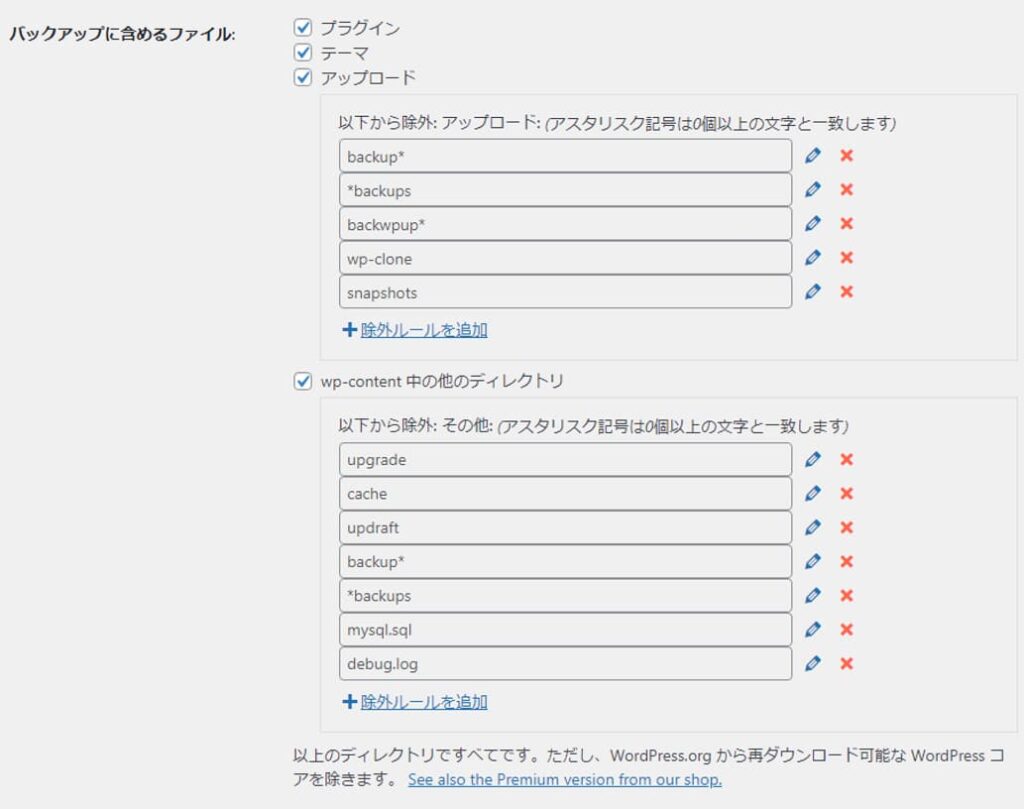
「wp-contet中の他のディレクトリ」に除外ルール「拡張子:webp」を追加で指定しています。
当サイトでは画像最適化プラグインEWWWを導入し、アップロードしたJPEGやPNGをWebPに変換しています。オリジナルのJPEG等は削除していないので、万が一WebPが消えた場合はEWWWで再生成すれば良く、WebPのバックアップは不要です。
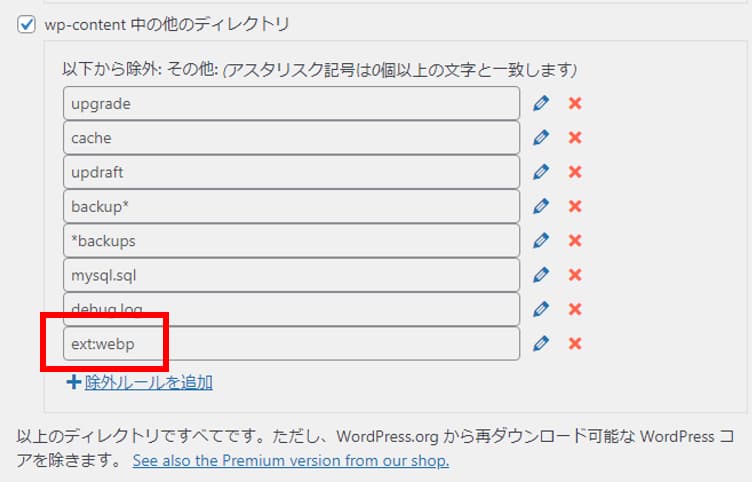
すべての設定が完了したら「設定を保存」をクリックします。
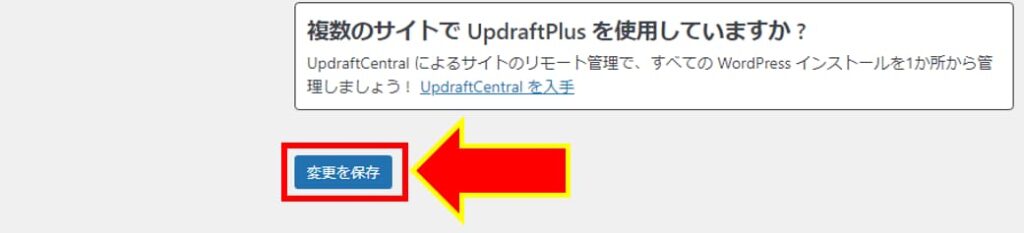
「DropBox」「Google Drive」などの外部サービスと連携します。それぞれのサービスでログインし、指示に従って進めていけば認証できます。
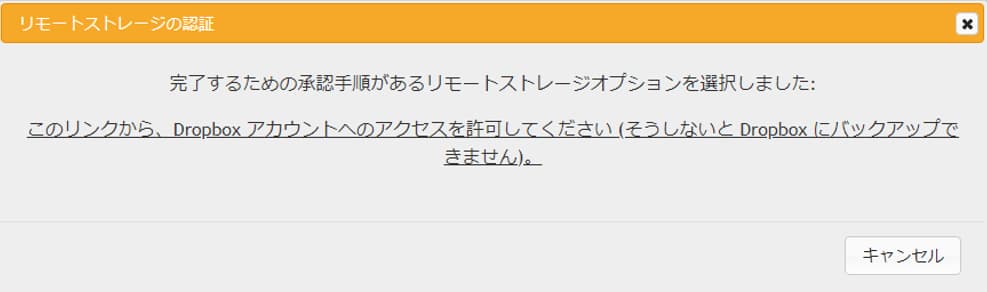
「バックアップ/復元」の「今すぐバックアップ」をクリックします。
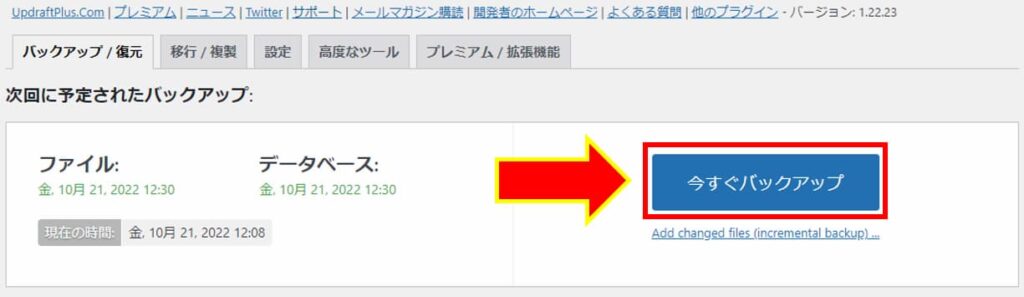
バックアップの復元方法
バックアップ/復元タブをクリックします。
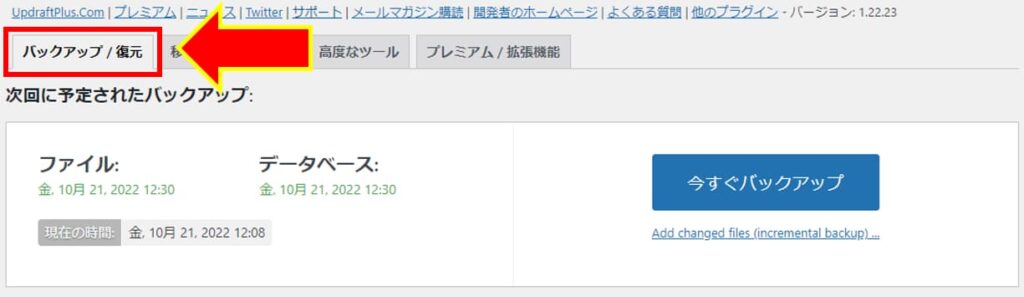
下方にある「既存のバックアップ」の中で復元したい日付のバックアップの「復元」をクリックします。
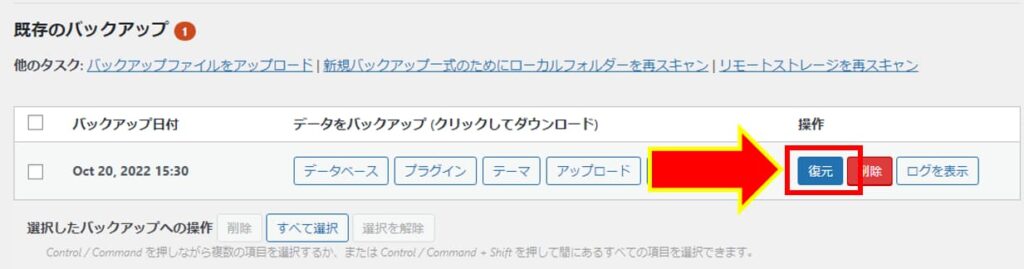
復元したいコンポーネントを選択し、「次へ」をクリックしてください。ここではデーターベースのみ選択しています。
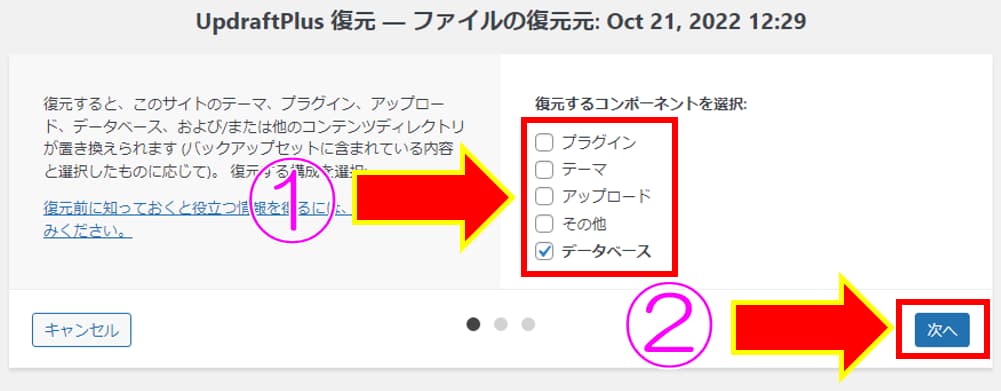
問題なければ「復元」をクリックします。
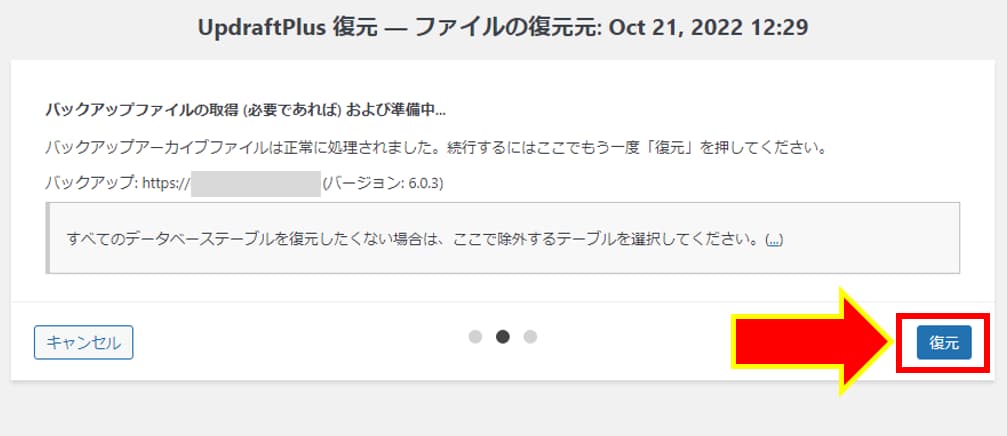
「Restore successful」と表示されれば復元完了です。