当ブログのコンテンツ・情報について、できる限り正確な情報を提供するように努めておりますが、正確性や安全性を保証するものではありません。
当サイトに掲載された内容によって生じた損害等の一切の責任を負いかねますので、予めご了承ください。
WordPressで一部の記事を画像と一緒に移行できるプラグインの使い方解説【Export media with selected content】

ブログ全体ではなく、一部の記事のみを別のWordPressに移行する方法を解説します。
WordPress標準のエクスポートでは画像の移行はできませんが、プラグイン「Export media with selected content」を使用すれば画像も含めて移行することができます。
WordPress全体を引っ越ししたい場合は、ドメインそのままで引っ越し(サーバー移行)する方法の解説を御覧ください。
- WordPressバージョン:6.6.2
- SWELLバージョン: 2.12.0
- PHPバージョン: 8.2.22
バージョンが異なると本記事の内容が正常に動作しない可能性があります。また、プラグインの影響や、function.phpや.htaccess等への記述、JavaScript等の影響も受ける可能性があります。
「Export media with selected content」の使用方法
移行元のWordPressでの操作手順
記事の移行はカテゴリー単位で行います。また、「公開」状態の記事のみなどステータスでフィルタリングもできます。
事前に、移行する記事の整理をしましょう。
プラグインの新規追加から「Export media with selected content」を検索し、インストール、有効化します。
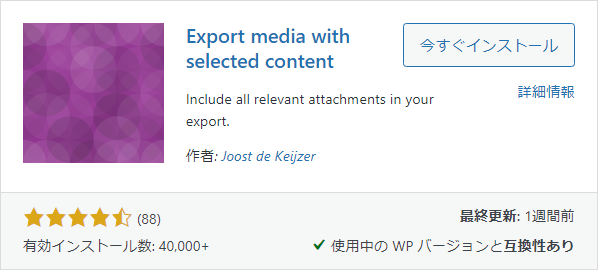
WordPress管理画面左メニューの「ツール」→「エクスポート」をクリックします。
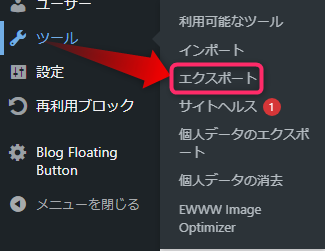
カテゴリー、投稿者、投稿日時、ステータスで対象を限定することができます。「Export media with selected content」は忘れずにチェックを入れてください。
すべての設定が済んだら、「エクスポートファイルをダウンロード」をクリックします。
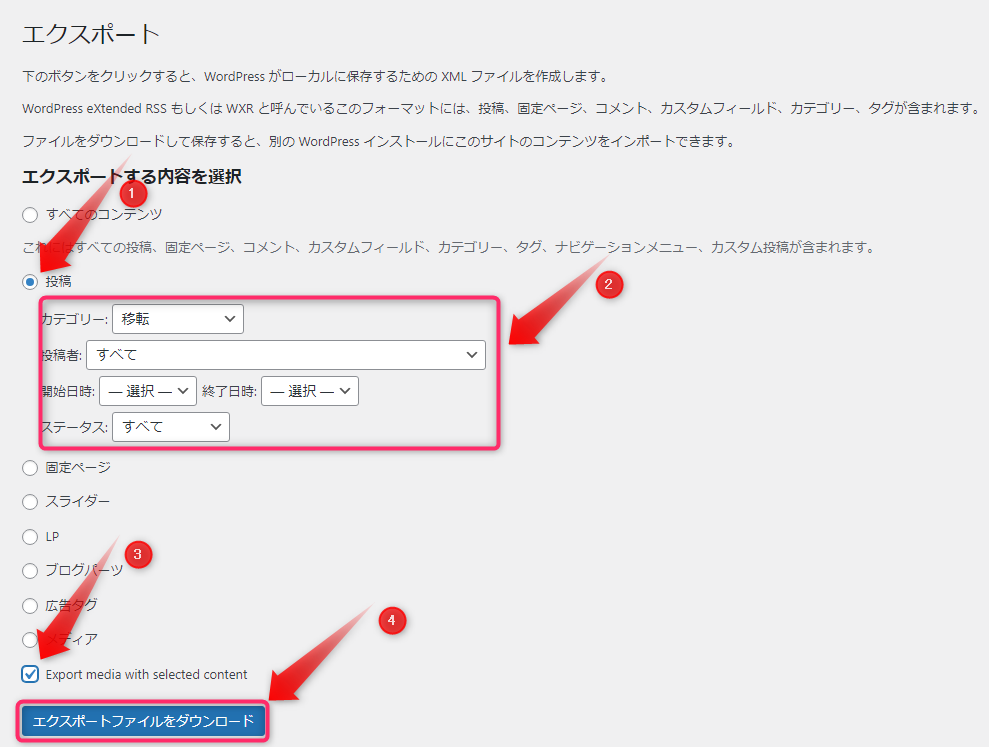
移行先のWordPressでの操作手順
WordPress管理画面左メニューの「ツール」→「インポート」をクリックします。
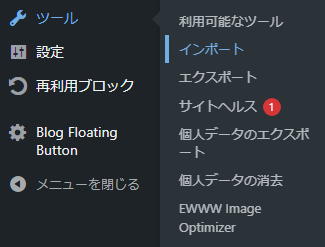
WordPressと書かれているところの「今すぐインストール」をクリックします。
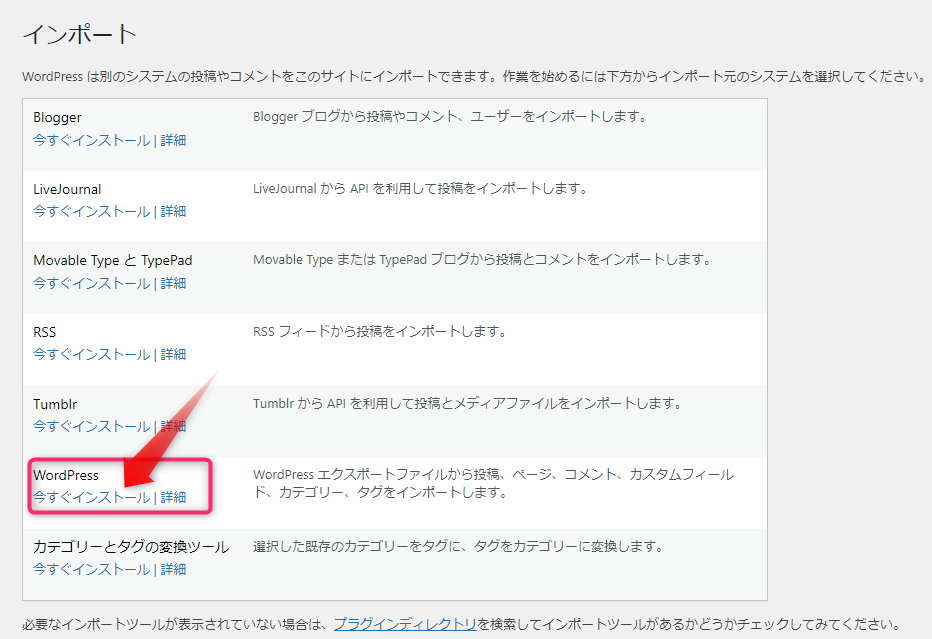
インポーターのインストールが完了すると「インポーターの実行」となるので、クリックします。
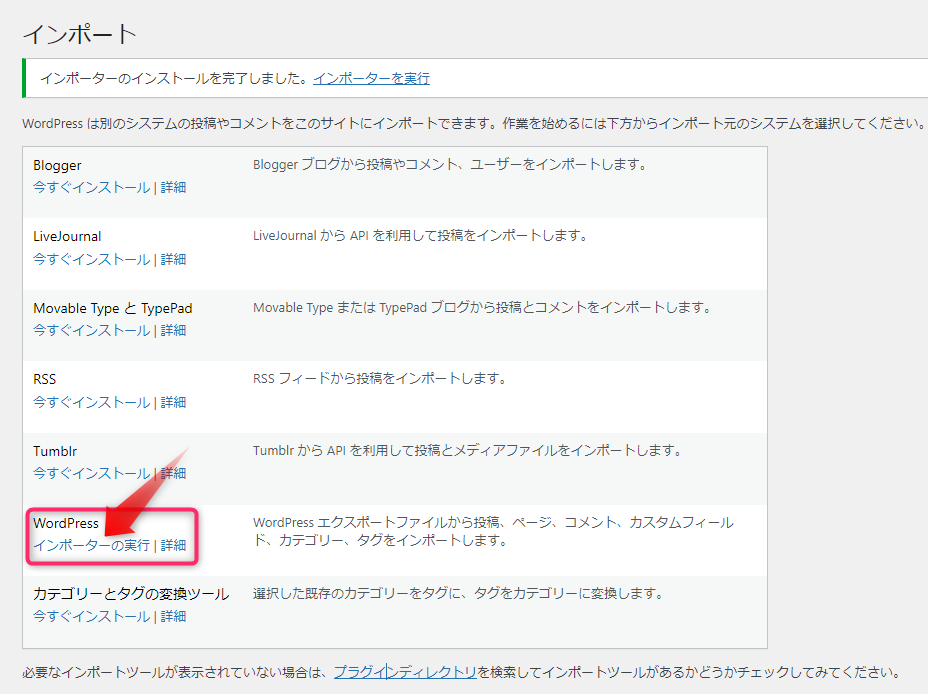
「ファイルを選択」をクリックし、先程エクスポートしたファイルを選択します。その後、「ファイルをアップロードしてインポート」をクリックします。
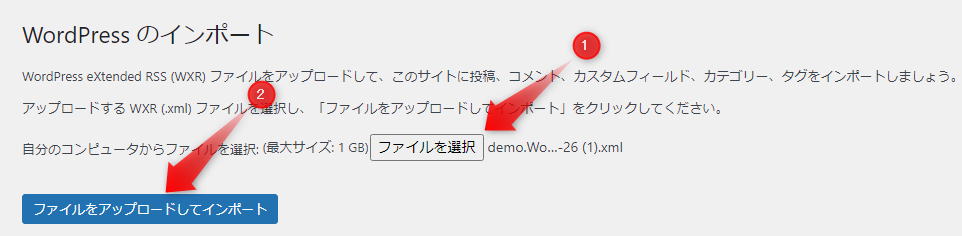
投稿者の割当をします。移行元の投稿者を投稿先のユーザーに割り当てます。その後、「添付ファイルのインポート」に必ずチェックを入れてから、「実行」をクリックします。
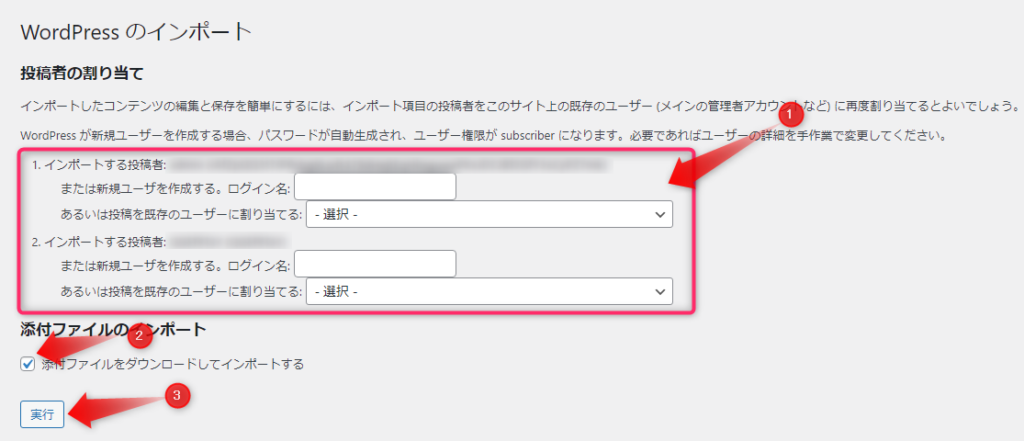
「すべて完了しました。」と表示されれば完了です。
移行先のWordPressに記事および画像ファイルが正常に移行できていることを確認してください。また、HTMLのソースコードを確認し、画像のURLが移行先のURLに置換されていることを確認してください。
移行完了後の作業
移行元のWordPressからプラグイン「Export media with selected content」を無効化→削除します。また、移行先のWordPressからプラグイン「WordPress インポートツール」を無効化→削除します。
移行先の記事の内部リンクは移行元のURLのままになっているので、必要に応じて修正します。
既に公開済みの記事を移行した場合、移行先と移行元の2箇所に同じ記事が公開されている状態になるため、検索エンジンから重複コンテンツとみなされてしまいます。
- 記事のリダイレクトの設定
- 移行元のXMLサイトマップから移行した記事を削除
- 移行先のサーチコンソールで移行した記事の「インデックス登録をリクエスト」
リダイレクトを設定することで、検索エンジンからの評価を引く継がせることができます。また、移行元の記事への訪問者を自動的に移行先の記事へ誘導することができます。
なお、後から移行に失敗している箇所を見つけるかもしれないので、移行元の記事や画像ファイルはしばらく残しておくことを推奨します。
プラグイン「DeMomentSomTres Export」はどうなの?
同じ機能のプラグインとして「DeMomentSomTres Export」が紹介されていることがあります。
しかし、DeMomentSomTres Exportは1年以上更新されておらず、現行のWordPressバージョンでもテストされていません。また、画像が移行できないといった不具合も報告されているので、使用は推奨しません。